快快登录说出你的故事吧~!
您需要 登录 才可以下载或查看,没有帐号?立即注册

x
此贴译自Sims4Studio 汉化:VueHyuuga
原作者为orangemittens 原贴地址:http://sims4studio.com/thread/16 ... sory-mesh-beginners
Sims4Studio下载地址:
6-7部分地址:https://www.sglynp.com/thread-19007-1-1.html
介绍
本教程将向你展示如何使用Sims4Studio和Blender创建你自己的新Sims4耳环。它将过去制作新的网格和纹理,映射Sims4的新网格,正确定位和定位新网格,准备游戏的网格,并将网格和纹理正确导入到package中,并进行新的颜色选择。虽然教程看起来很长,但这不是很难。这是一个非常基本的教程,一旦你学会了,你可以继续学习更进一步的网格和映射。
本教程介绍了使用Blender制作网格的几个基本功能。如需使用Blender键盘快捷方式,我会展示使用该键的图片,并列出了该快捷方式以及下图所示的步骤。一个重要的Blender的快捷键是Ctrl+Z 单击Ctrl+Z将撤消上一步。
需要频繁保存时,我通常会更改我保存的名称,以便如果我犯了一个错误,我可以回到之前版本的项目,在错误之前保存。导入到Studio的Blender.blend不需要与从其导出的名称相同。
我们将要制作的是下列耳环:

工具
Sims4Studio
Blender
图片编辑器
第一部分
打开S4S并输入创建者名称,如果你还没有输入过的话。
1.单击创建3D网格按钮。
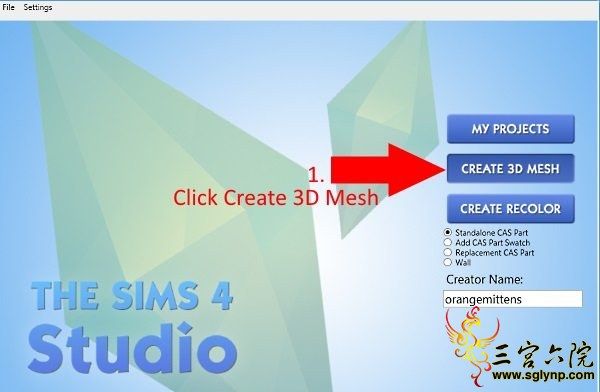
2.在成年女性配件列表中选择第一个耳环,然后单击下一步。
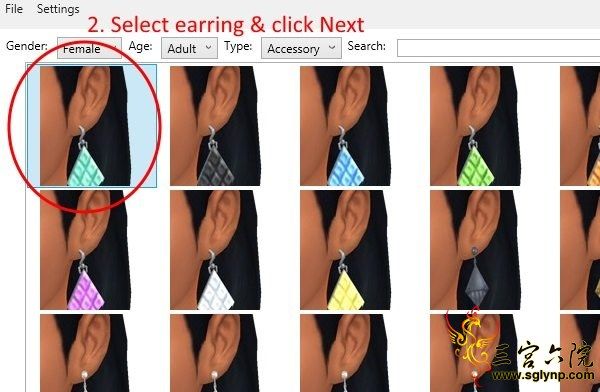
3.单击网格选项卡。
默认情况下出现LOD 0。这是在近距离观看Sim的玩家看到的高级别细节网格。单击导出3D网格按钮。

一旦你点击该按钮,将出现一个弹出窗口。命名网格并保存。然后Blender将打开3D模型上的耳环。现在我们要隐藏EA网格和模型,因为它们会在工作空间的中心,我们将要制作新的耳环网格。以下2个步骤(5和6)显示如何做到这一点。
在右边你会看到场景大纲。点击旁边的+展开它。
一旦扩展,你将看到模型的所有部分和EA耳环网格。点击名称右侧的小眼睛图标,它们将在视口窗口中消失。

7.在左侧的视口窗口中,你将看到添加一词。单击该按钮打开菜单。选择网格,弹出子菜单时选择圆。
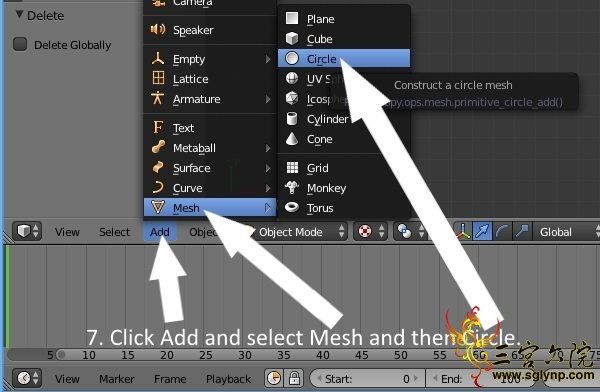
8.在与圆做任何事情之前,请向视口窗口的左侧找到与你添加的圈子相关联的添加圈子菜单。将号码改为25。
现在切换到编辑模式。可以从下面显示的菜单中完成,也可以按键盘上的Tab按钮。
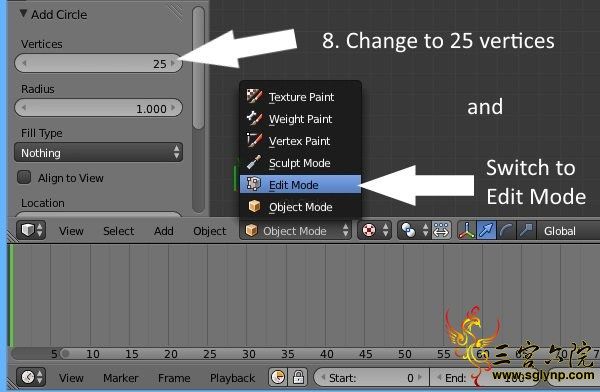
PS:我们将环更改为25个顶点,因为这将使网格保持在较低的多边形数量,而不是我们将其保留在Blender默认的顶点数量上。
对于下一步,从圆形的直接俯视图将是有帮助的。获得该视图,称为顶部正交视图,请单击键盘数字键盘上的7键。
9.单击键盘上的E键启动拉伸。在移动鼠标之前,请先单击键盘上的S键以使用缩放来修改拉伸过程。
你应该看到比例箭头如下所示。
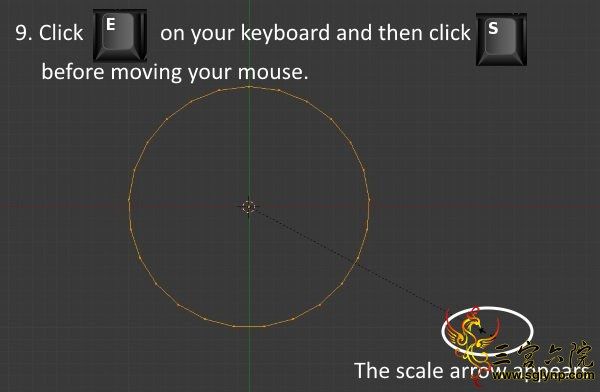
Blender使用的快捷键:E拉伸 S尺度
记住要撤消你在Blender中完成的操作,请单击Ctrl+z
10.移动鼠标,使缩放箭头朝向圆圈移动,这将导致圆圈向内拉伸形成环,单击鼠标左键停用。
当你对戒指的外观感到满意时,可以进行缩放挤压过程。
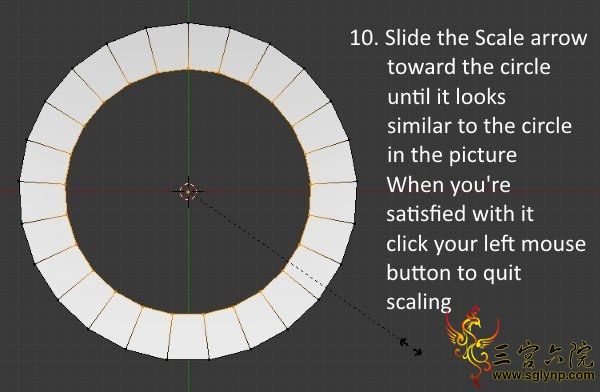
11.按住键盘上的Alt键,同时按住Shift键。然后右键单击两个顶点之间的环的外边缘上的任何位置。
这将选择外圈边缘,同时保持内圈边缘的选择。当选择两个环形边缘时,环将变为橙色。

Blender使用的快捷键:Alt-允许选择边缘循环。Shift-在这种情况下,它允许你选择多个边缘循环而不是仅一个。
12.单击数字键盘上的1可切换到正面正视图。再次点击E(拉伸)并滑动鼠标,使得环的顶部向上移动。
再次点击鼠标左键终止拉伸过程,当环的厚度大致如下图所示。
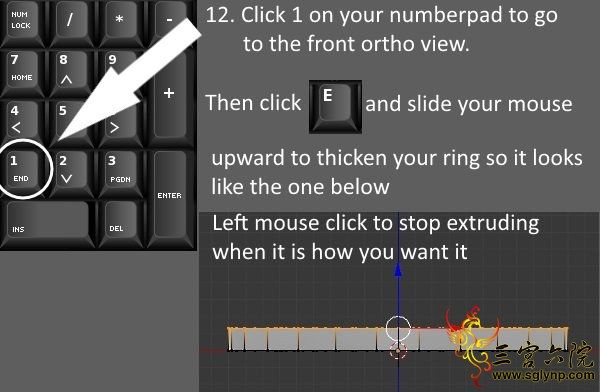
使用的搅拌器快捷键:1在数字键盘上-前正视图
13.按住键盘上的Ctrl键,然后按数字键盘上的1。这将旋转视图,所以你正在从后面看网格,而不是在前面。
提示视图一点,所以你可以看到环的内表面,如图所示。

使用的Blender快捷键:数字键盘上的Ctrl+1-返回正视图
14.单击视口窗口下方的面部选择按钮。然后右键单击直接位于绿线顶部的脸部。

15.单击E(拉伸)并拖动鼠标,使所选择的面朝向环的相对侧移动。当它几乎没有超过对面的边缘时,点击鼠标左键按钮终止拉伸过程。

16.现在鼠标右键单击从以前选择的脸部的2个面的一个面。再次单击E并拖动鼠标,使其朝向环的中心移动。当拉伸面与最后一步制成的中心框相遇时,单击鼠标左键终止拉伸过程。在另一边重复形成第三个框所示。
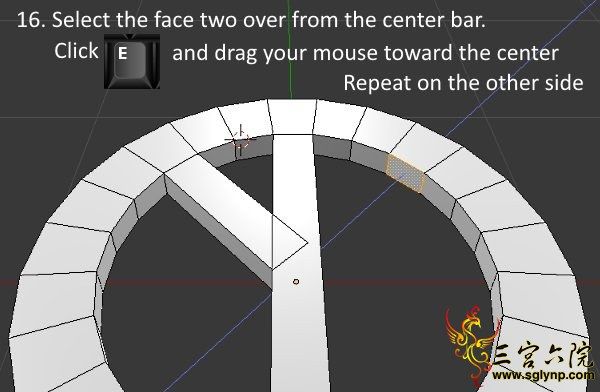
17.使用以前使用的相同模式菜单或通过单击键盘上的Tab键切换回对象模式。你将看到你的网格出现,没有任何纹理。
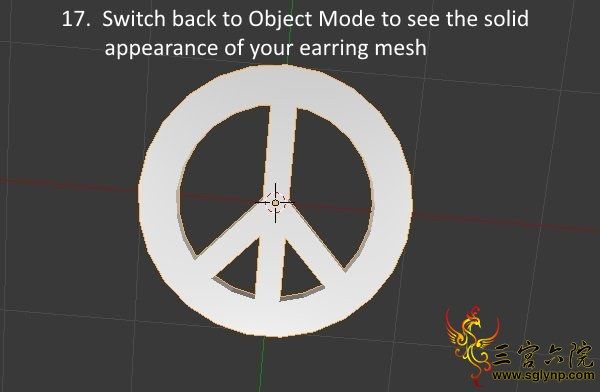
保存你的工作
第二部分:标记将允许网格展开的接缝
下一步是准备用于展开的网格以进行映射。网格是3D结构,我们想要的纹理是2D结构。展开网格是生成二维表示的过程,以便可以以受控的方式将2D纹理应用于它。在Blender中,这是告诉Blender,我们想要切割,将分离网格的面,使其可以扁平化。如果目前还不完全清楚,那么当你浏览本教程时,它将变得更加清晰。
1.返回到编辑模式
2.将视口阴影更改为线框。
3.切换到边缘选择。
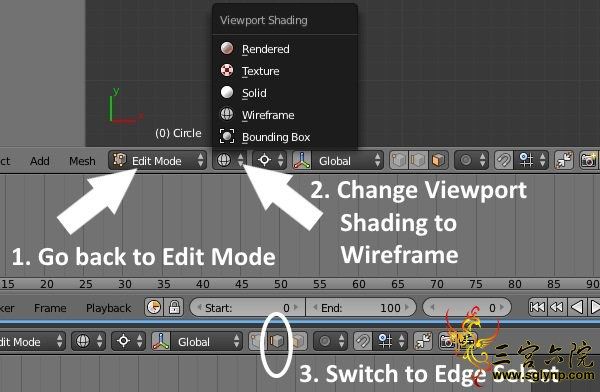
4.按住Shift键,同时选择其中一个框的每个边,使整个物体变成橙色。
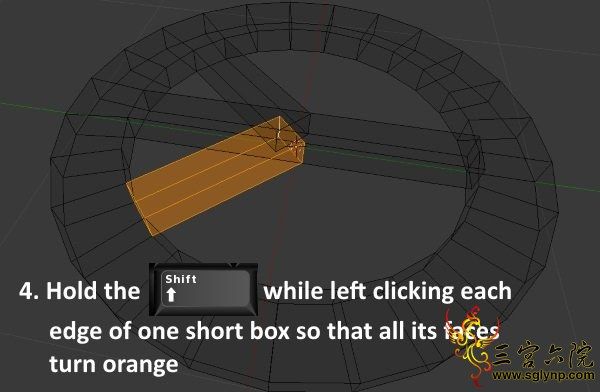
使用的Blender快捷键:Shift键-允许选择多个边。如果你不小心选择了你不想选择的边缘,可以按住Ctrl并单击Z,或者你可以再次单击不需要的边缘以取消选择。
5.继续按住Shift键,然后在其他两个框上重复此步骤。
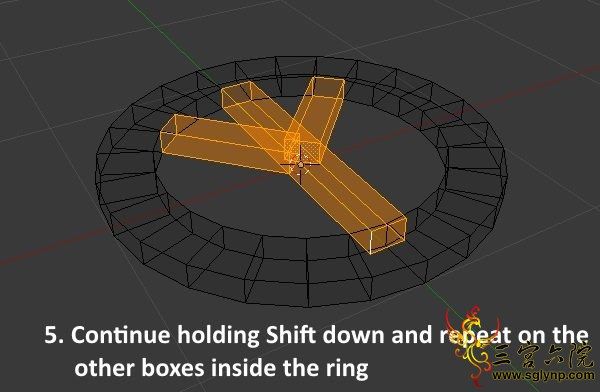
6.单击P键打开分离菜单,然后选择选择。

使用的搅拌器快捷键:在编辑模式下,P键打开分离菜单。
7.单击选择后,框应变为橙色,表示它们与环相分离为自己的网格。
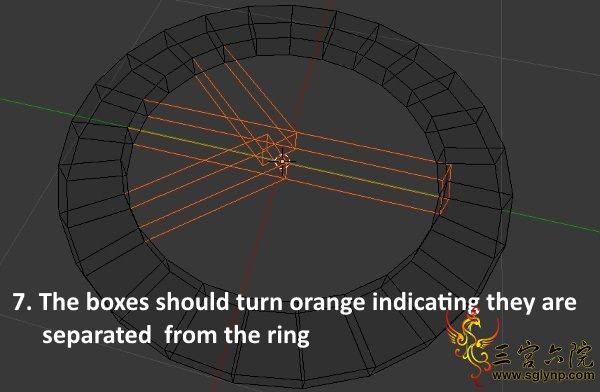
8.切换回顶点选择。
9.按住Alt键,右键单击环的边缘上的两个顶点,选择它。
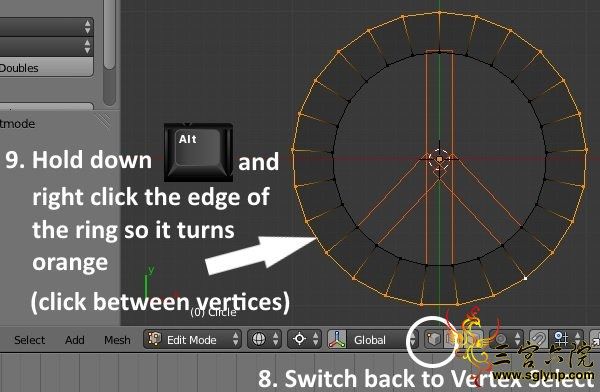
10.单击顶部附近的视口屏幕左侧的着色/UV选项卡。
11.点击Mark Seam的按钮。
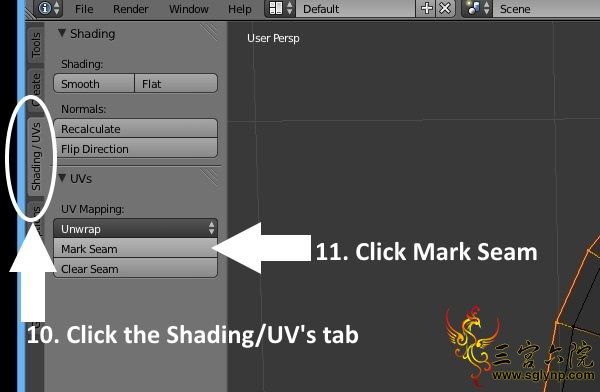
一个接缝告诉Blender它应该在打包过程中沿着标记的线切割。
12.在第二个外圈上重复。请注意,你已标记的边缘已变红色,表示此边缘标有接缝。
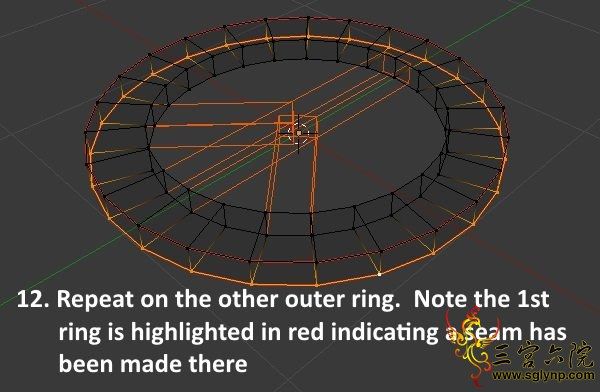
13.按住Shift键并鼠标右键单击位于长框对中的外边缘上的两个顶点中的每个顶点。 当选择两者时,它们之间将出现橙色线。当你看到橙线时,单击Mark Seam。
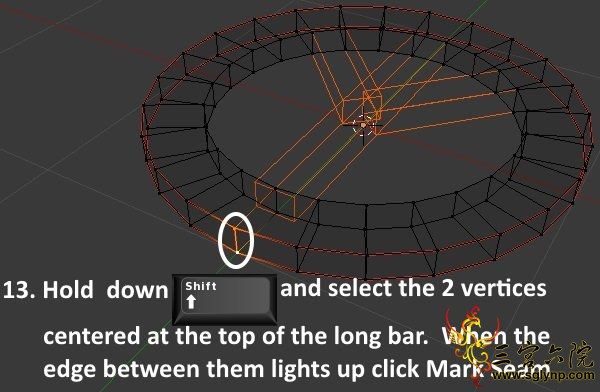
使用的搅拌器快捷键-按住Shift键可以同时选择多个东西。
14.按住Shift键和Alt键,右键单击组成其中一个内环边缘的三个部分。

使用的搅拌器快捷键:在编辑模式下,Alt允许选择边缘循环,同时按Shift可以选择多个边缘循环。
15.单击Mark Seam,然后单击键盘上的A键。你将看到边缘被取消选择。一旦边缘被取消选择,重复第二个内圈上的步骤14,然后再次单击Mark Seam。

使用的Blender快捷键:A键-选择所有顶点,如果没有选择,则取消选择所有选定的顶点。
16.重复步骤13,但选择与之前选择的两个内环顶点位于环的相对侧。

17.返回对象模式,然后右键单击框网格组以选择它。然后返回到编辑模式。
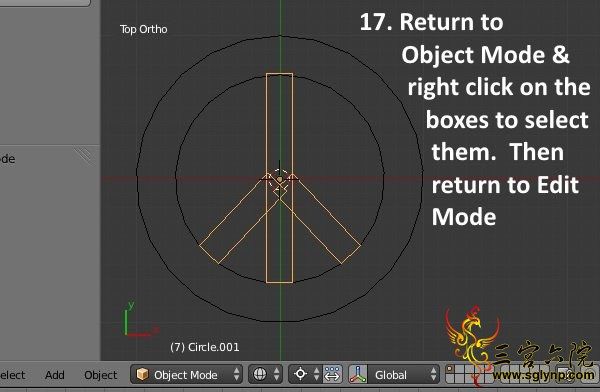
18.按住Alt键,然后选择中央框的长边。单击Mark Seam

19.重复此步骤,但选择中心框顶部的短边。
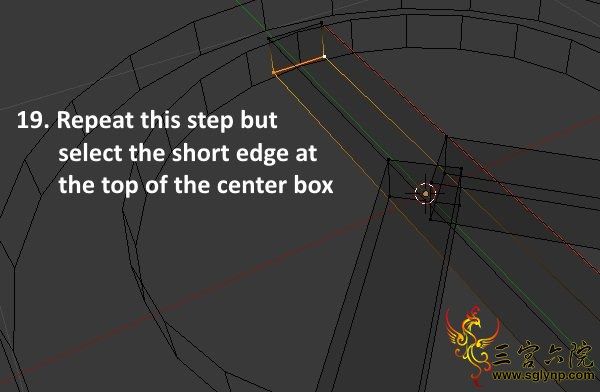
20.重复此步骤,再次选择相对的短边。完成后,它应该像下面的示例。注意顶部的一个边缘的盒子(环内的部分)没有标记为接缝。
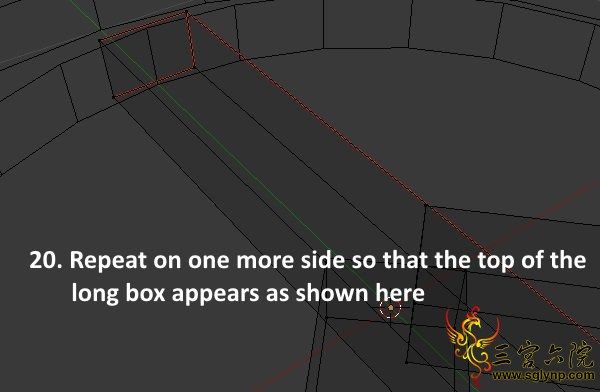
21.对环中的其他两个框重复步骤18-20。

保存你的工作
第三部分:展开网格和映射UV 0
1.使用键盘上的Tab按钮或上面显示的菜单返回对象模式。
2.点击s4studio_mesh_1对面的眼睛图标,取消隐藏网格。
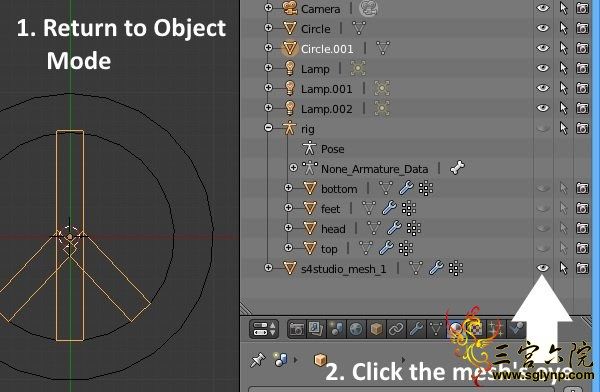
3.右键点击EA耳环,选择它。当它被选中时,它将会显示一个橙色的轮廓。然后返回到编辑模式。切换到实体阴影并关闭限制选择可见。这将允许你查看并选择隐藏在实体阴影网格后面的顶点。
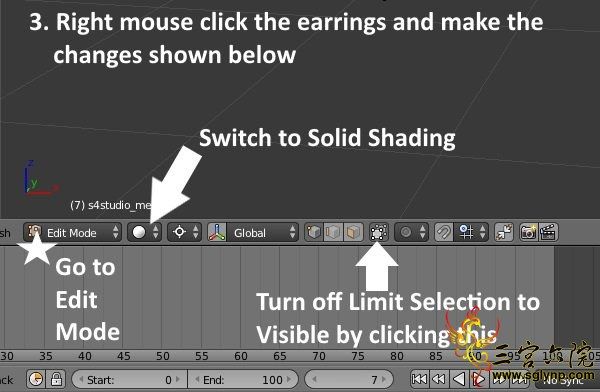
4.使用鼠标滚轮放大其中一个EA耳环,然后按键盘上的B键启动框选。这将允许你绘制你的鼠标耳环如下图所示。确保不要选择耳环的顶部,因为这将作为新网格的一部分保留。

使用的Blender快捷键:B-Box选择-这将选择框中绘制的所有顶点。如果已经选择了顶点,它将在选择中添加新的顶点。
5.一旦耳环底部亮起,显示它被选中,单击键盘上的x键以显示删除菜单。选择顶点。EA耳环上选定的顶点将被删除。
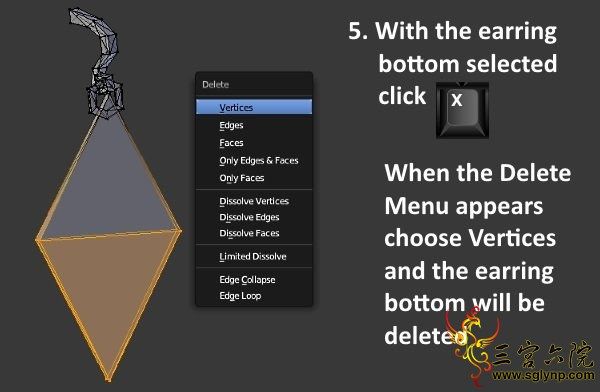
Blender使用的快捷键:x-显示删除菜单。
6.在其他耳环上重复。

7.返回对象模式,然后单击鼠标右键选择它。
8.按住Shift键,然后单击鼠标右键选择它们。
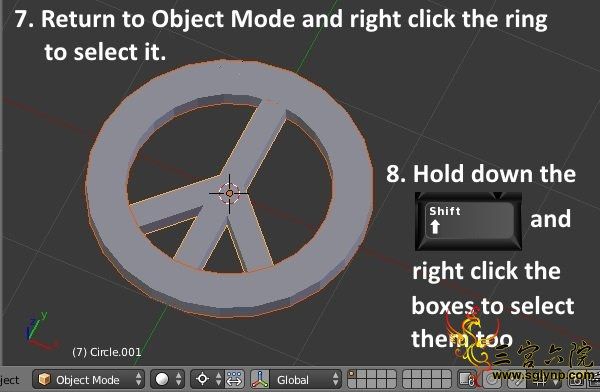
Blender使用的快捷键:Shift-在此上下文中使用它允许累积选择。
9.使用中间滚轮放大近距离,按住Shift键仍然按住鼠标右键,EA的耳环也可以选择。
PS:选择三个网格时,你的两个网格和EA的原始网格,请确保选择EA的最后一个。

10.按住Ctrl键,同时点击键盘上的j键。这将导致3个网格组加入到单个网格组中。
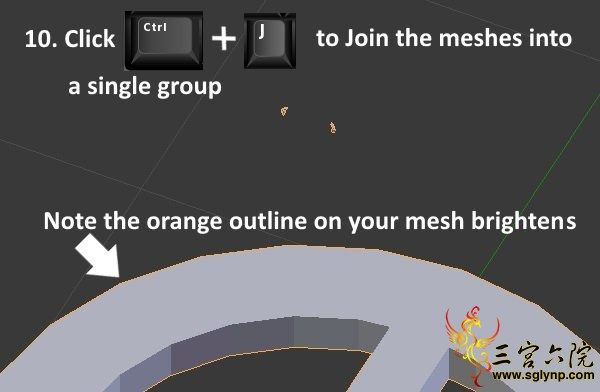
Blender使用的快捷方式:Ctrl+J-加入-这将加入所选网格,并为所有添加到其组的网格保留最后一个网格的数据。
11.返回编辑模式。在你的网格上运行鼠标光标时,按住键盘上的L键。他们会选择橙色。
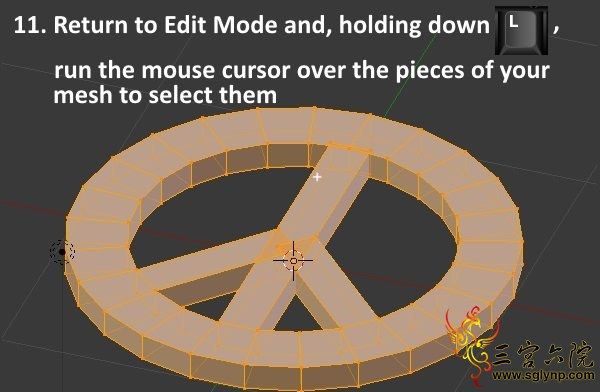
Blender使用的快捷键:L键-选择链接对象
12.在视口窗口的右上角找到小加号,并将鼠标悬停在其上,直到看到加号出现。当你看到小加号拖动
时你的鼠标在左边。当你滑过加号时,你将看到第二个窗口打开。

13.看右边窗口的左下角,你会看到一个小的白色立方体。单击该按钮打开编辑器类型菜单。选择UV/图像编辑器。
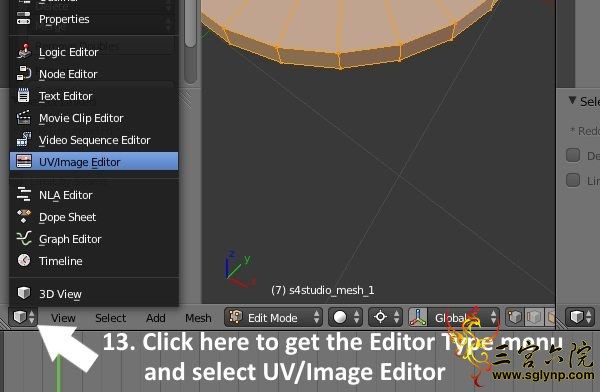
14.现在在你以前打开的选项卡上(将位于两个窗口之间的中间)单击展开。这将打开一个菜单。选择展开。然后,你将看到你的网格地图显示在左侧的UV/图像编辑器窗口中。
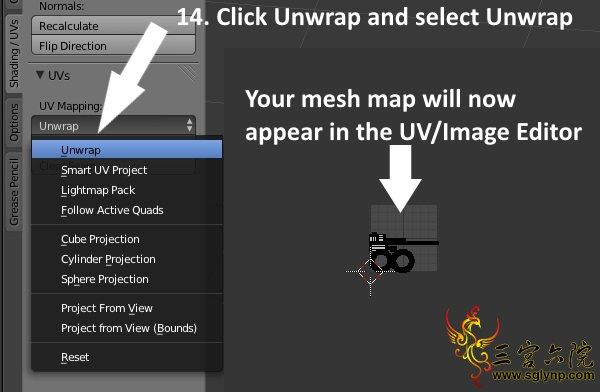
15.在UV/图像编辑器窗口下方的栏中,点击加号右侧的小的上/下三角形。这将打开blend中的图像列表。选择DiffuseMap。

16.将鼠标光标放在UV/图像编辑器视口中,然后单击键盘上的a键选择全部。一旦顶点变橙色,点击键盘上的s键,然后按Y键。然后键入.5。这将缩放你的图,如下所示。
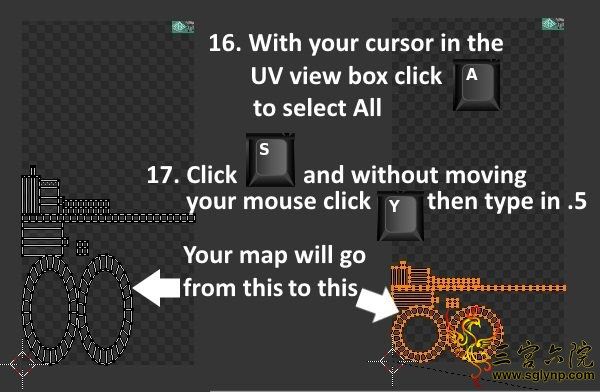
Blender使用的快捷键:a-选择所有未选择的顶点或取消选择所有选定的顶点,s-比例,y-如果在s将限制缩放到y轴之后单击
.5 - 在s和y键之后键入,这将导致缩放的结果为原始的50%。
18.使用中间的鼠标滚轮近距离滚动视图,然后单击键盘上的a可取消选择所有顶点。
19.将鼠标放在左边的环上,按住键盘上的l键选择它。

Blender使用的快捷键:1-将选择链接的顶点
20.单击键盘上的g键并滑动环,使其位于另一个之上。然后再次单击以取消选择所有顶点。
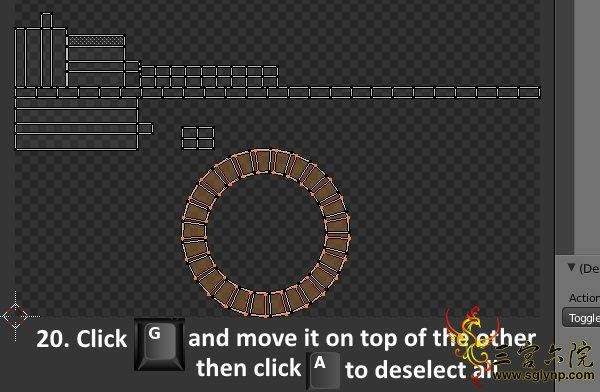
Blender快捷方式:g-将在UV/图像编辑器中抓取所选的顶点,以便移动它们。
21.使用相同的步骤选择每个条形件并将它们互相堆叠在一起。
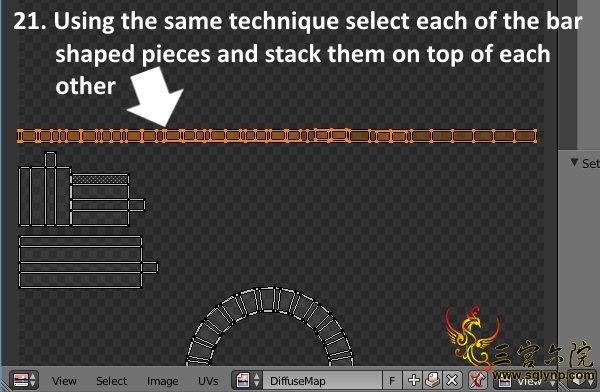
22.将鼠标光标放在条的中心,然后单击鼠标左键。光标将移动到鼠标光标所在的位置。

23.单击键盘上的b键,并将其移动到所有的条上以选择它们。
24.点击s键,然后将比例箭头向下滑动,使其缩小。直到它们非常小,如下所示。
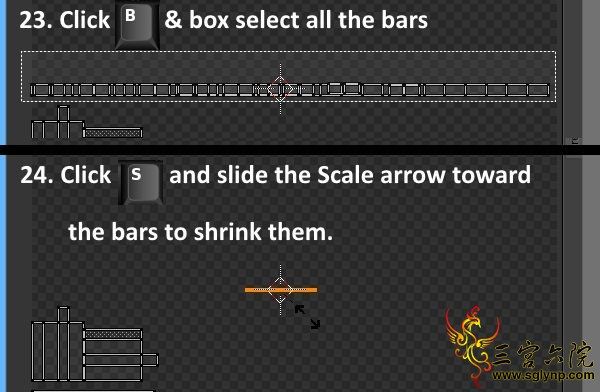
Blender使用的快捷键:b-框选允许选择多个顶点,s-比例。
25.使用相同的方法选择展开的盒子顶点,然后将其向下滑动以覆盖较大的顶点。
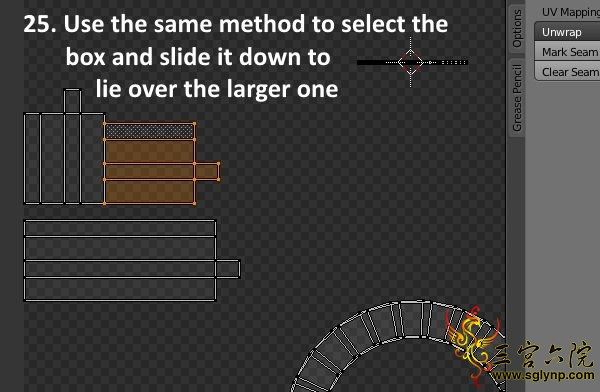
26.将鼠标放在第二个小盒子上,单击鼠标左键将光标移动到该位置。
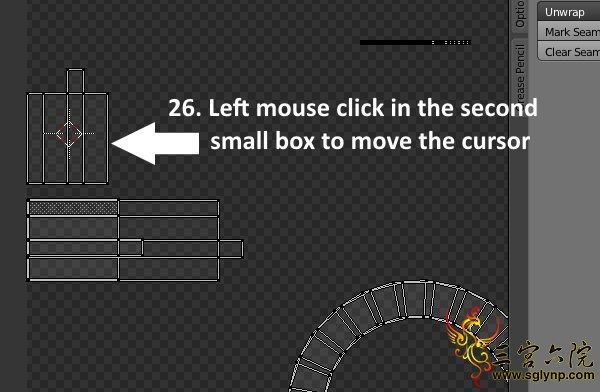
27.使用l选择该框,然后单击r键,然后按数字90将框旋转90度。

Blender使用的快捷键:r-旋转,90-使用r快捷方式后,将所选项目旋转90度。
28.现在点击g,然后将盒子向下滑到另一个小盒子旁边。
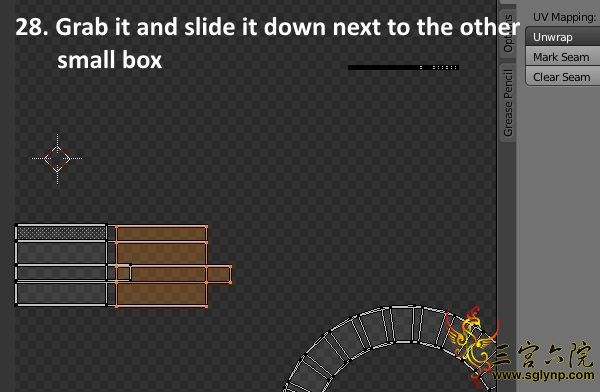
29.在鼠标中央附近点击鼠标左键,将光标移动到该位置。然后单击b并在所有框周围绘制选择框。
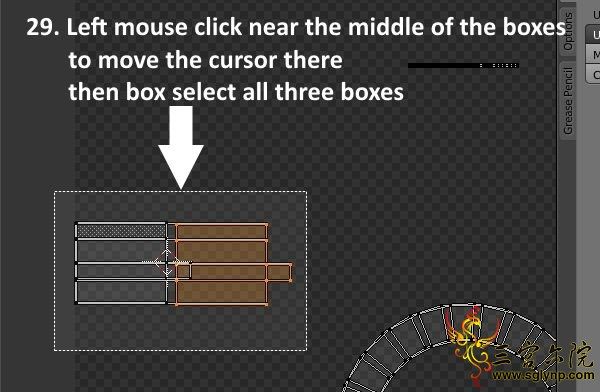
30.单击s并将尺寸箭头朝向框滑动,直到它们缩放到较小的尺寸。
31.在戒指上执行相同的步骤。
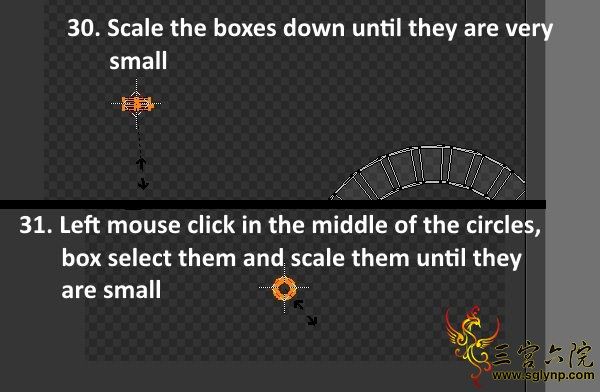
32.使用鼠标中间滚轮缩小,以便你可以看到整个地图。使用方框选择依次选择你所拥有的三组并逐个移动到EA原始耳环纹理附近的右上角。
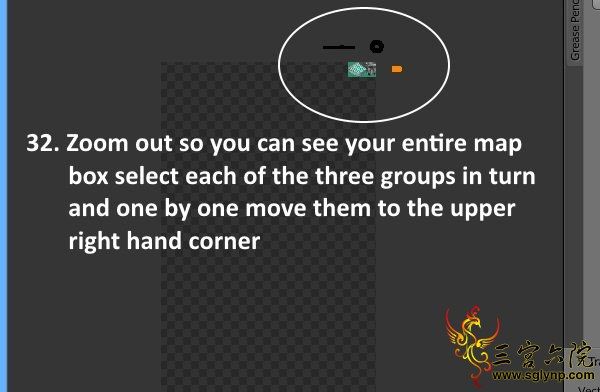
33.现在使用鼠标滚轮进行放大,并逐个移动,使其位于EA的纹理图像上,如下所示。

保存你的工作
第4部分-创建第二个UV映射和大小/定位网格
1.在网格仍被选中的情况下,单击视口窗口右侧的倒三角形。转到UV地图菜单,然后点击uv_1。
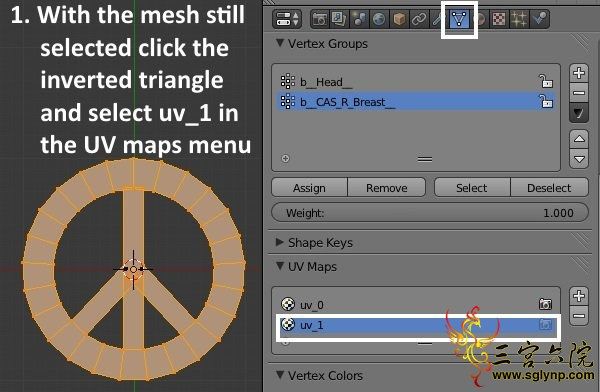
以前显示的EA地图显示屏右上角的绿色耳环纹理将改变。相反,你将在左下角看到一个单个像素的正方形。Blender允许在多个UV映射上映射单个项目。由于我们还没有将我们的网格映射到uv_1图上,所以我们的网格将显示出这个单个像素。
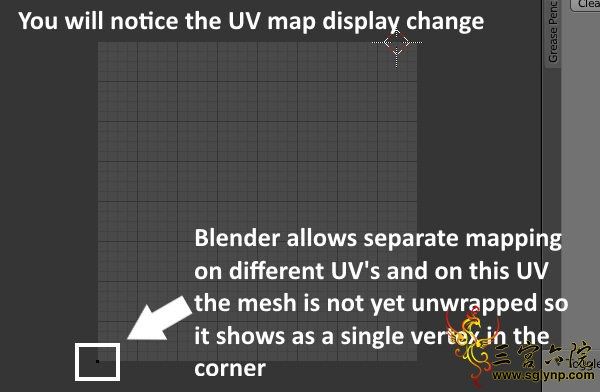
2.Blender还允许将不同的图像用于不同的UV地图。我们需要与uv_0一样的。所以再次点击图像选择器并再次选择DiffuseMap。
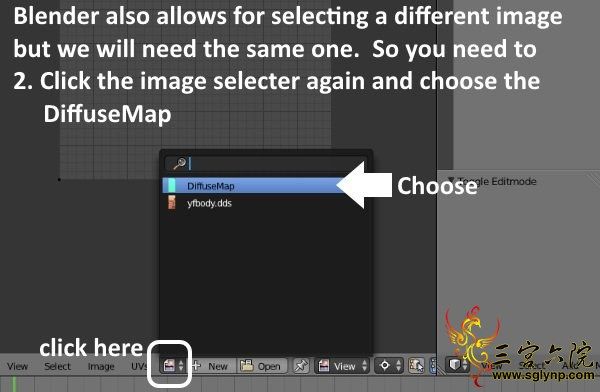
3.返回到之前使用的着色/UVs选项卡。再次选择展开,然后从下拉菜单中选择展开。
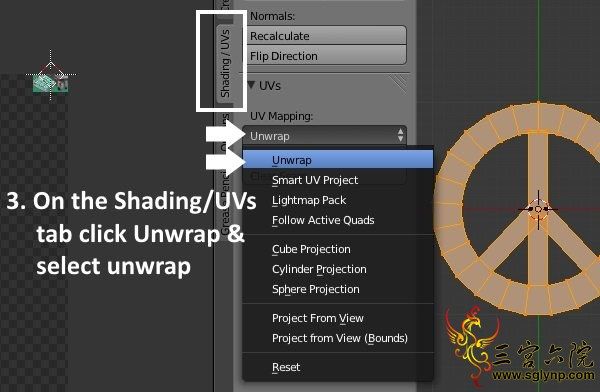
你的网格将被二次展开,他会像第一次那样。
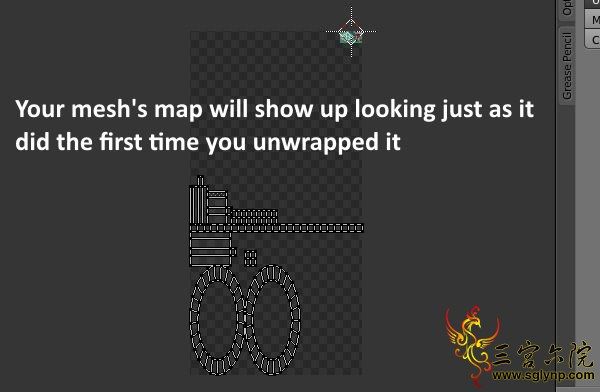
4.单击键盘上的A键以选择图中所有定点。
5.单击S开始缩放,单击Y以限制缩放至Y轴,并键入0.5以使缩放量使网格变为1/2在Y轴上的大小。
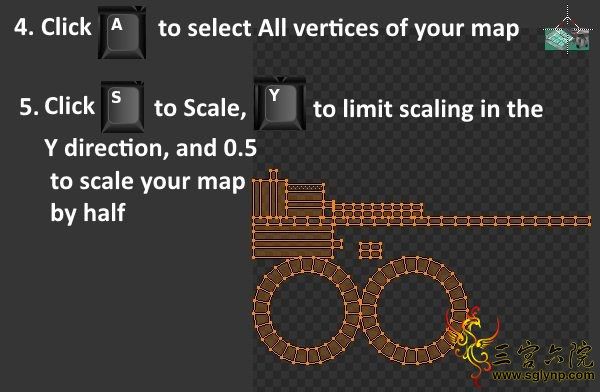
使用Blender快捷方式:A-如果没有选择所有未选择的顶点,则选择所有未选择的顶点,S-缩放,Y-与缩放结合使用时,可将缩放锁定。
6.右击地图中部附近,将光标移动到那里。
7.点击键盘上的S开始缩放。当标尺出现时将其滑动到你的网格图上,以使你的图缩小变的非常小。
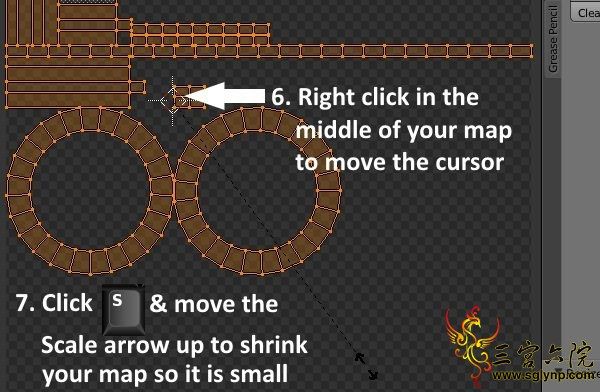
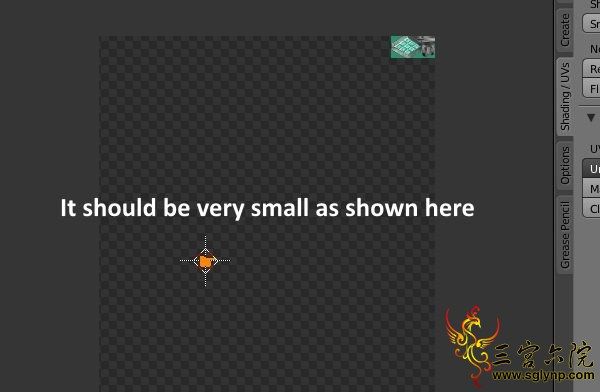
8.将光标移回网格视口窗口,然后单击键盘上的b键启动框选择。在EA的左耳环上画盒子。这是在右边的耳环。
如果你正在从正面看耳环。要获得前视图,请单击键盘数字键盘上的1。现在你应该把你的网格和EA的左耳朵都变成橙色。
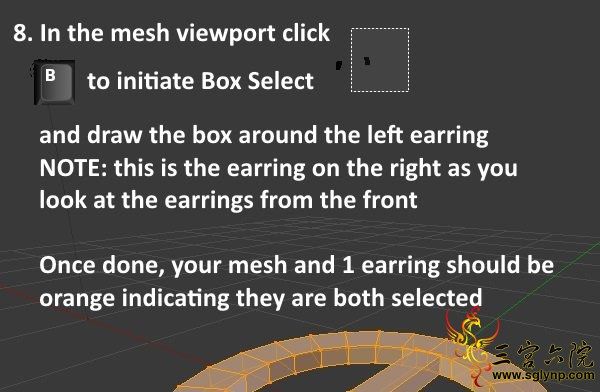
Blender键盘快捷键:b-框选。
一旦选择了EA的网格,它的地图将显示在UV/Image视口的地图上。
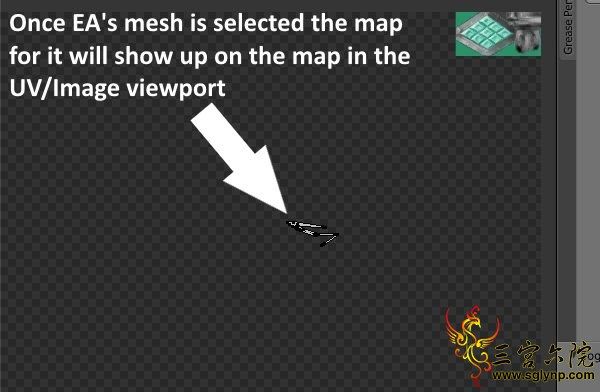
9.将光标悬停在UV/Image视口中,单击键盘上的g可以抓住你的地图。移动鼠标以将地图滑动,使其位于EA地图上。如果它大于EA的地图,你可以再次缩放,使你的地图更小。如果你决定放大更多,记得右键点击你的地图来移动光标在那里。

使用的Blender键盘快捷键:g-抓取,允许移动选定的顶点。
现在你的网格已经映射为uv_1(第二个UV映射)。保存你的工作
10.将光标移回网格视口窗口,然后单击A取消选择所有选定的顶点。
11.单击键盘上的3键盘上的3以获得正确的正视图。你将在视口窗口的左上角看到Right Ortho。
12.单击b到框选择并在你的网格周围绘制框。
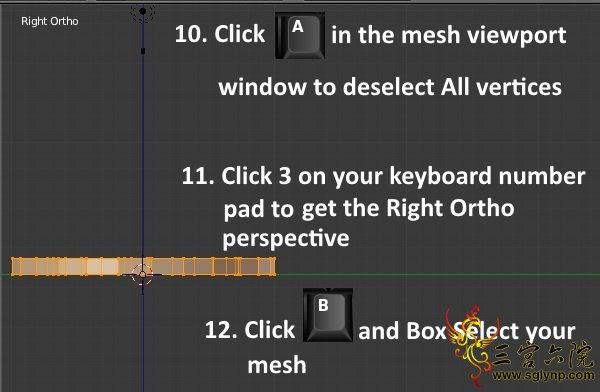
13.单击键盘上的r启动旋转。立即点击键盘上的x,将旋转限制在X轴周围。然后输入90以告诉Blender围绕X轴旋转90度。一旦你的网格旋转,点击鼠标左键即可接受新位置并退出旋转模式。
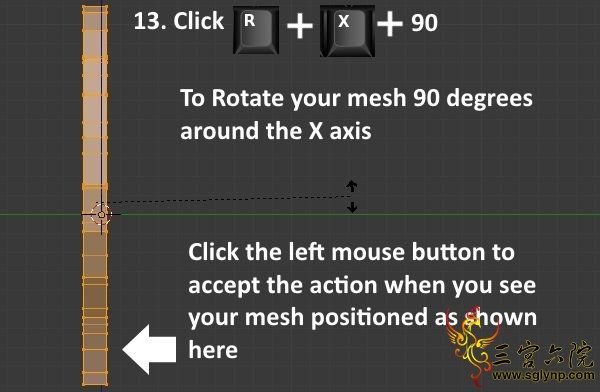
使用的Blender键盘快捷键:r-启动所选顶点的旋转,x-与r一起使用时将限制旋转到X轴附近
14.单击键盘号码盘上的1,进入正面视图。
15.单击g,然后立即单击z以Z(上下)方向锁定运动。然后移动鼠标,使网格向上移动,以便它位于EA的耳环之间如图所示。
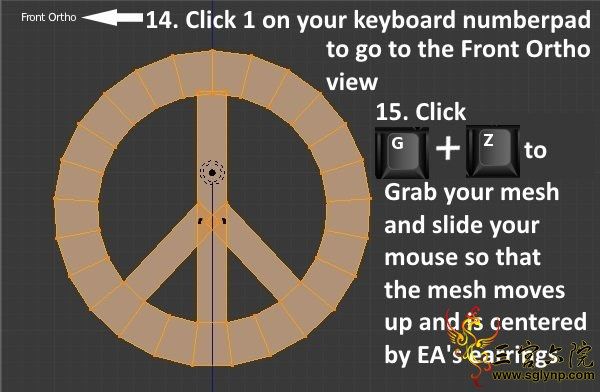
16.点击键盘上的s,当刻度箭头出现时将其滑到网格上,使网格更小。
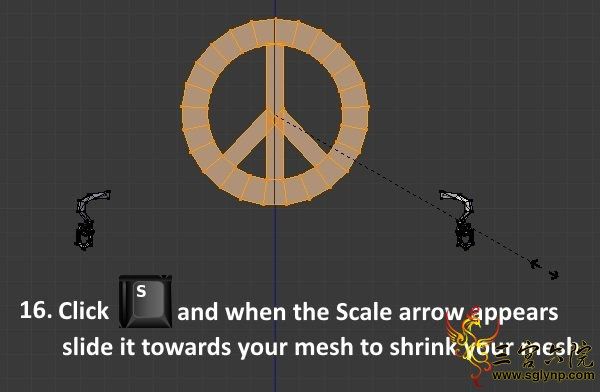
使用中间的鼠标滚轮向上滚动并重复刻度步骤,直到网格大约为你想要的耳朵的尺寸。然后我们将把模型的头部放回到更精确的尺寸和位置上。
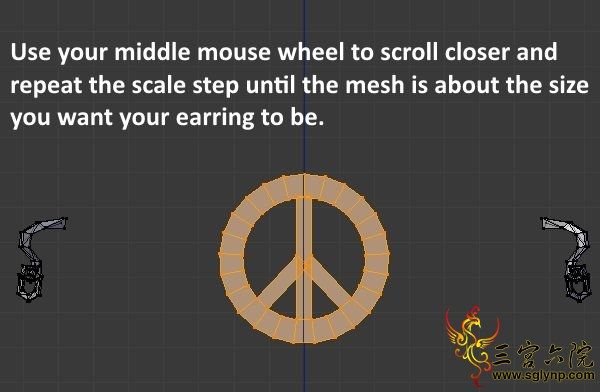
下一节将开始第二个耳环,以便在继续之前保存你的工作。
第五部分-制作第二首耳环,完成网格尺寸/位置,加权和顶点绘画
1.选择你的网格后,单击g键盘上的抓取,立即点击x键将运动限制在X轴上,然后将网格移动到蓝色Z轴线的右侧,如图所示。
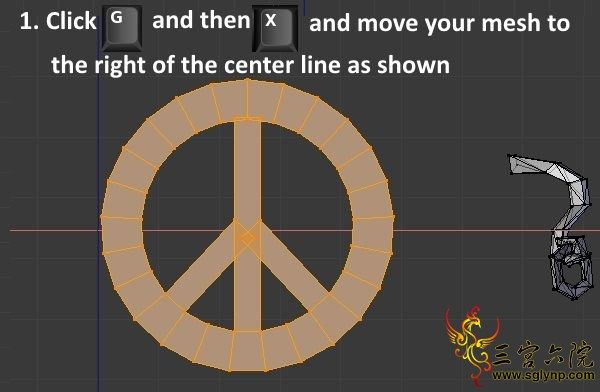
2.切换到对象模式。
3.点击屏幕右侧的小扳手打开修改器菜单。
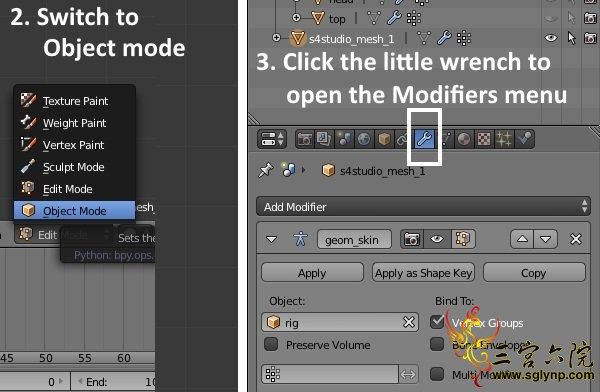
4.单击添加修饰符框中的箭头打开完整菜单,然后选择镜像。

注意:镜像修饰符会创建镜像网格及其映射的副本。此副本将镜像在镜像上执行的位置,旋转和缩放的任何更改直到实际应用修饰符。一旦应用修改器,重复将在与镜像项目相同的网格组中表现为单独的网格。它还会保留当从原始网格重复时收到的地图信息。
5.你现在将看到两个网格,而不是一个。返回编辑模式,原始网格将变为橙色。
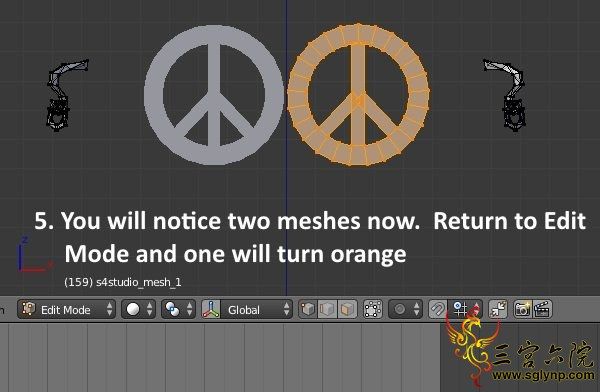
6.在您的键盘号码盘上点击3以转到右侧正视图。
7.单击键盘上的g,然后立即点击y获取网格并将运动限制在Y轴上。移动网格,使其以Z轴线为中心。

8.单击键盘号码盘上的1,进入正面视图。
9.单击g,然后立即用x来抓取网格并将运动限制在X轴上。然后滑动网格,使其以EA的耳环顶部为中心,如图所示。

10.单击g键盘上的g,然后按z键抓住网格并将运动限制在Z轴上。然后将网格向下滑动,使其看起来像EA的耳环循环的一部分嵌入网格顶部。
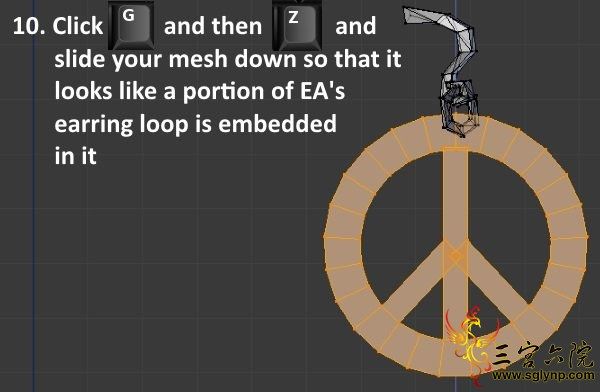
11.单击键盘号码垫上的7以转到顶部正视图。
12.单击键盘上的r,旋转网格,使其与EA网格的矩形条部分对齐。
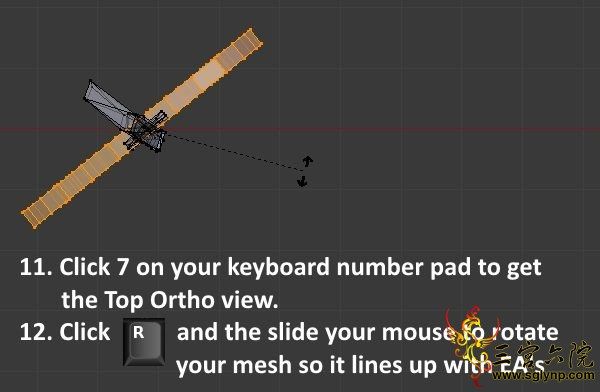
13.使用鼠标滚轮放大更近,点击g抓住网格,然后向前移动一点,将EA网格的栏杆放置在网格顶部。
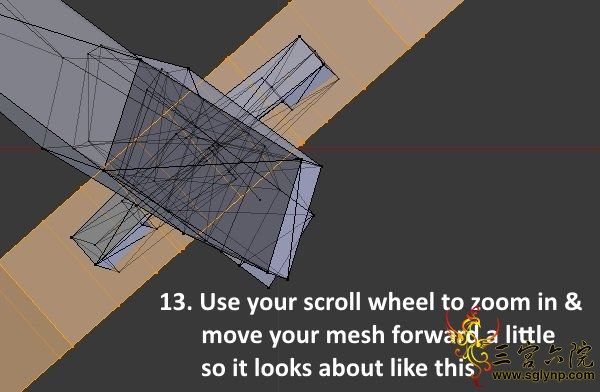
14.一旦网格被定位成你想要的,点击对应于模型的头部右侧的小眼睛。这将会取消它,它将会变为可见的3D视口。

15.头部可见,你可以使用模型作为指导,进行最终的尺寸和定位更改。例如,我的耳环正在夹在脸颊上,所以我把它们缩小了。

16.当你确定你的耳环是你希望的样子后回到对象模式。
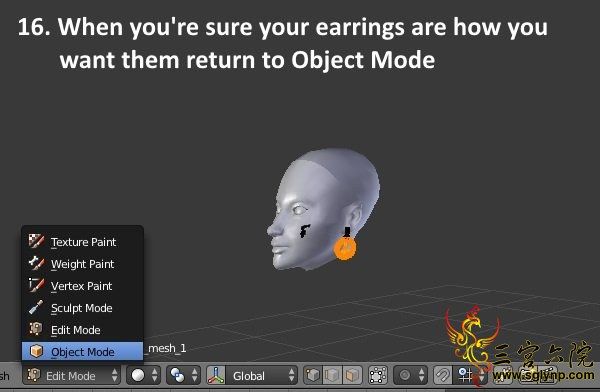
17.返回到修改器菜单区域,然后单击列表中镜像修改器下方的应用按钮。请注意,它不是唯一的修饰符,所以请确保单击正确应用按钮。
注意:一旦你应用镜像修饰符,第二个耳环将不再镜像第一个的移动,所以只有当你确定完成任何你所做的任何事情时,单击应用要受镜像处理影响。
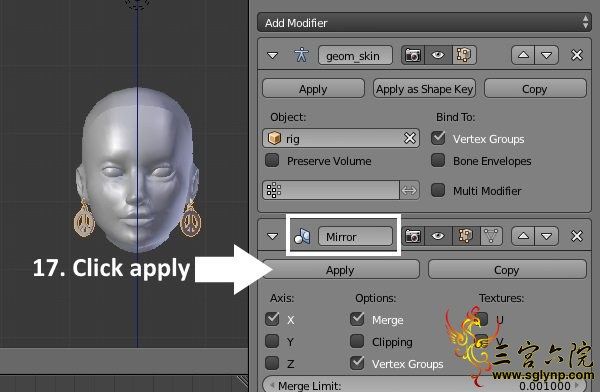
现在,耳环网格重复,大小和位置,我们将完成第二个UV地图。这个过程将涉及确保第二个耳环的放置位于uv_1上的正确位置
18.返回到编辑模式并取消选择所有顶点(单击键盘上的a)。

19.单击键盘上的b键启动框选择,并在右耳环上绘制框以进行选择。如果你正面对他,那就是模特儿左边的耳环。(数字键盘1将带你进入正面视图)
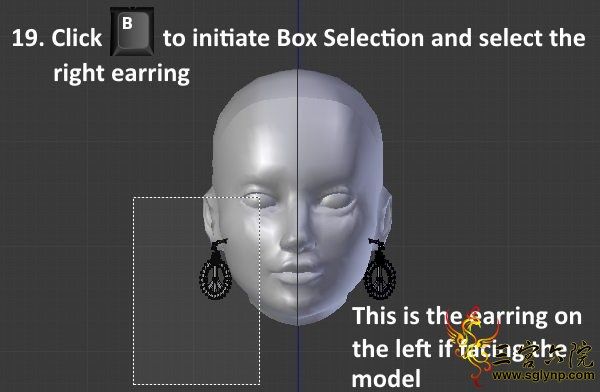
20.在UV/Image编辑器区域中,单击箭头以展开选择器菜单,然后再次选择DiffuseMap。
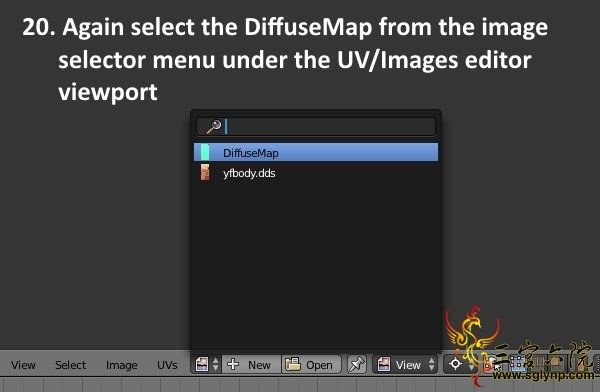
21.你会看到正确的耳环的地图用橙色点亮,它将与你将左耳的地图重复的地方放在完全相同的地方。你需要将其移动到相同的位置EA使用正确的耳环。该位置位于地图左侧,下方以白色圆圈显示。点击键盘上的g可以抓住你的地图并将其滑动直至它在EA耳环的图上。

22.选择网格中的所有顶点。
23.单击N,将在3D视口右侧显示一个菜单栏。
24.在显示重量旁边的框中放置一个复选标记。
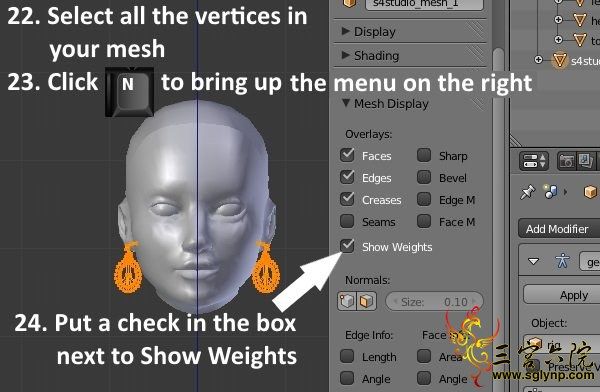
25.单击右侧的倒三角形以打开顶点组和UV菜单区域。
26.点击名为b__Head__的顶点组进行选择。
27.点击顶点组框下面的分配按钮。当你点击分配按钮时,你选择的耳环网格将变为红色,表示100%赋值给头部关节。
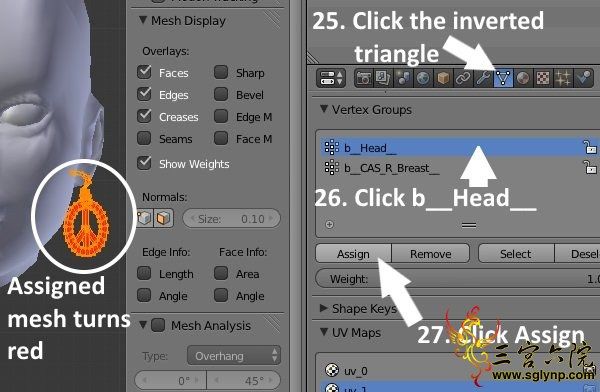
28.切换到顶点油漆模式。EA使用顶点颜色来影响一个项目的行为,当滑块应用于穿着它的Sim时,我们需要使我们的网格匹配颜色EA用于耳环,以确保我们将使用磁头滑块适当地移动。
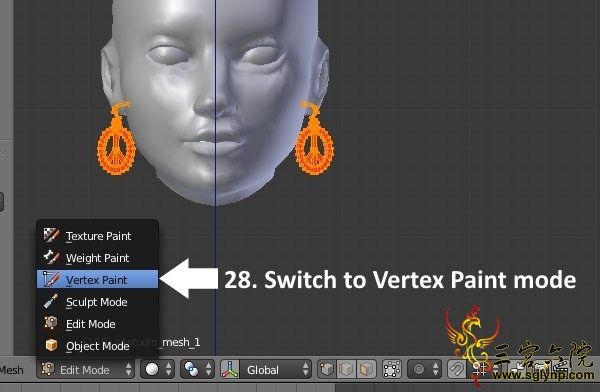
PS:一旦在顶点油漆模式,你会注意到EA的耳环部分是黑色的。你制作的网格将是纯白色,这是Blender的默认顶点绘画颜色。
29.在左上角,你将注意到一个小滑块,在顶部是白色的,底部是黑色的。使用鼠标光标将此滑块顶部的小白点拖到底部的黑色部分。左边的圈子会变黑。
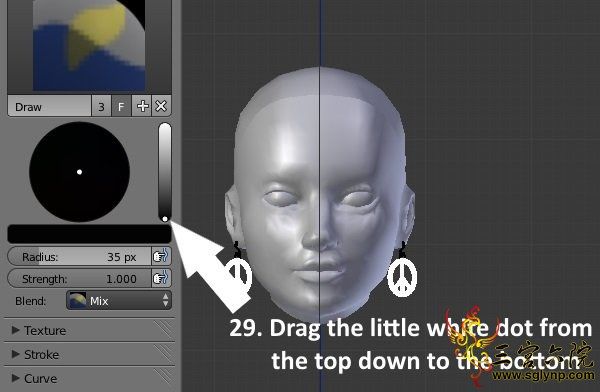
30.在视口窗口下方的栏中单击油漆。
31.从弹出菜单中选择设置顶点颜色。一旦这被选中,你会看到你的耳环变黑。
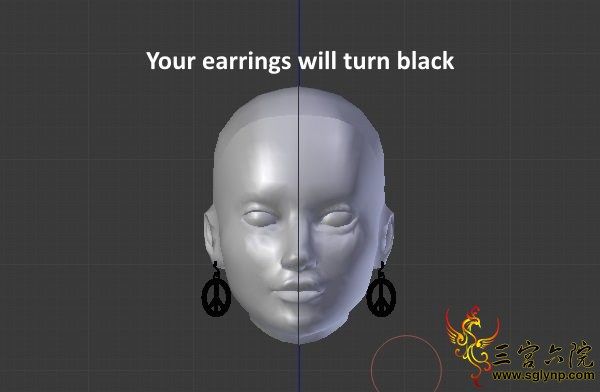
32.你的主要网格现在完成了,你可以保存你的工作。关闭Blender
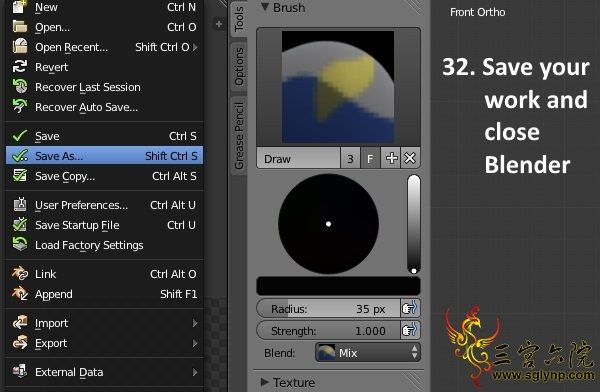
| 





 提升卡
提升卡 解锁卡
解锁卡 千斤顶
千斤顶 擎天顶
擎天顶 微信扫码分享
微信扫码分享



 发表于 2017-8-12 01:04:33
发表于 2017-8-12 01:04:33


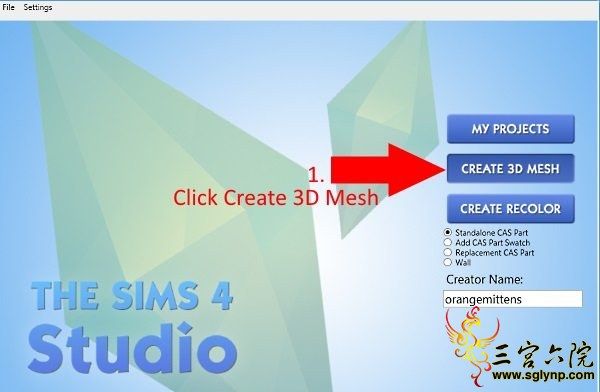
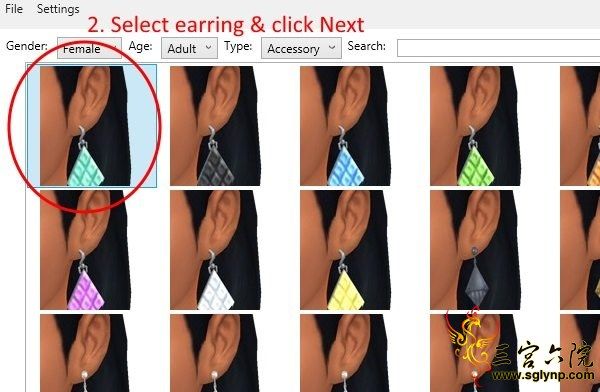


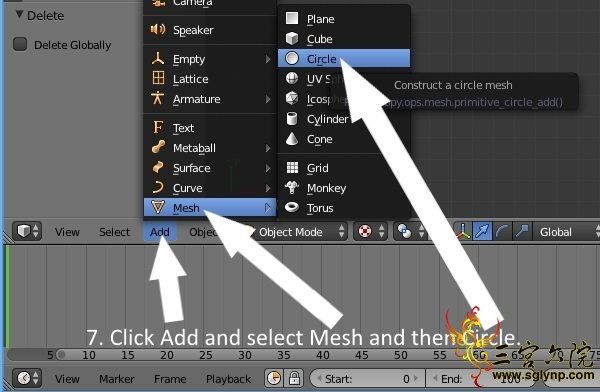
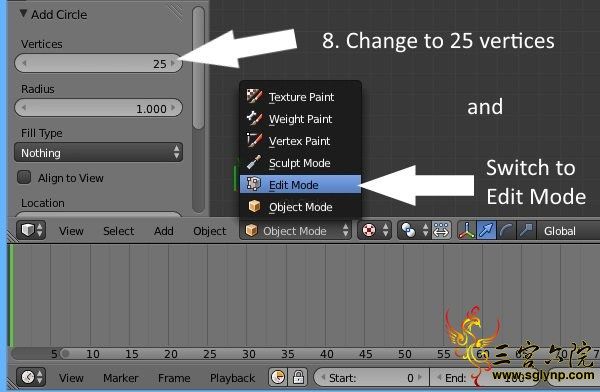
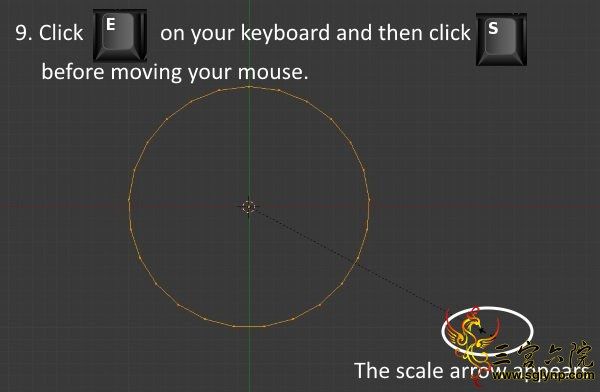
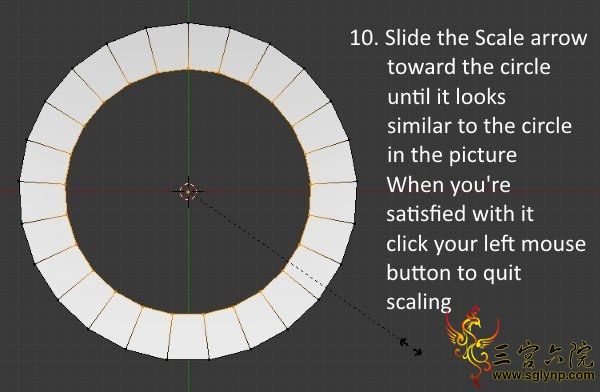

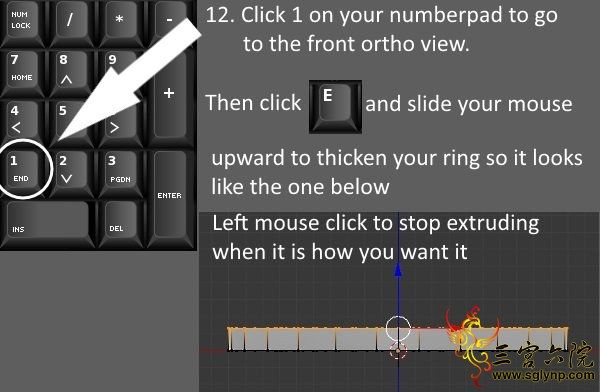



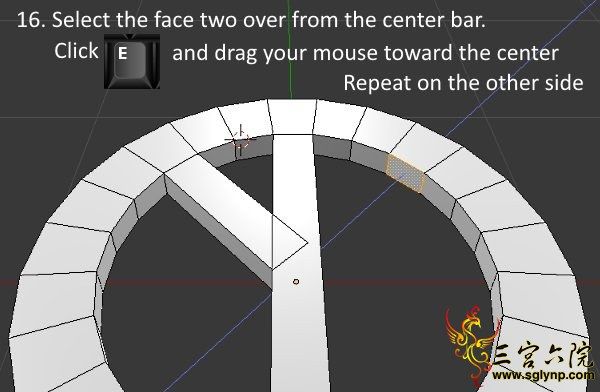
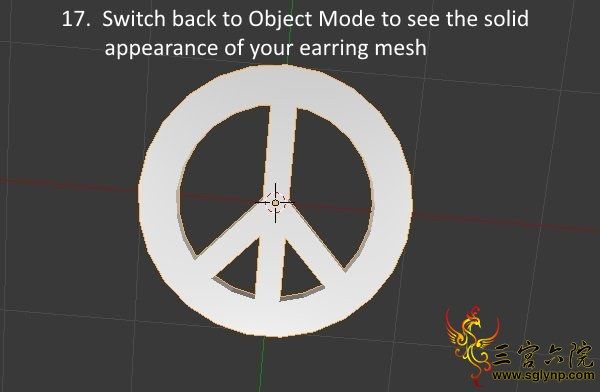
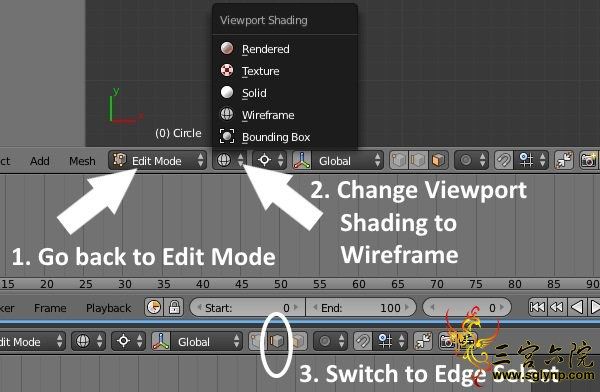
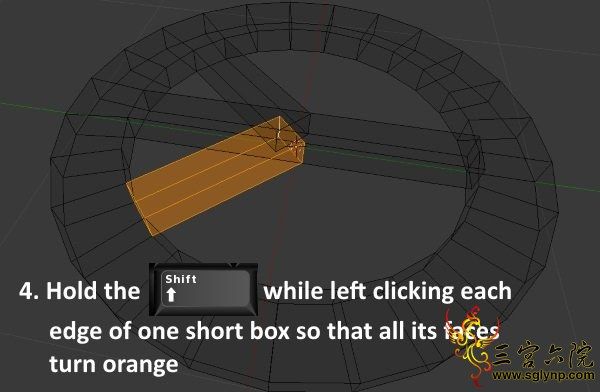
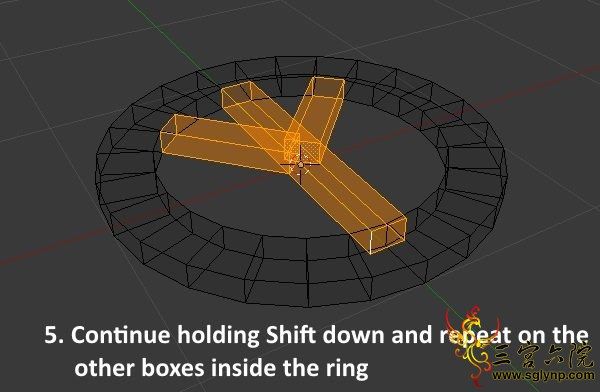

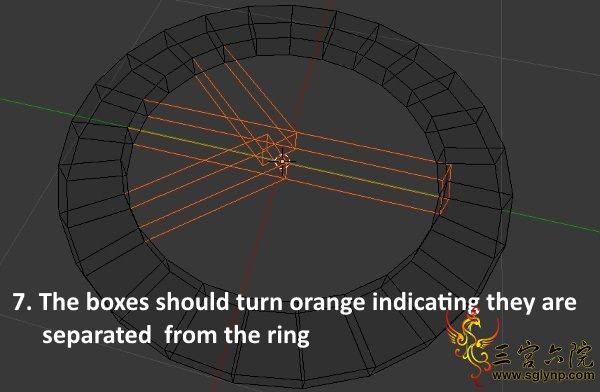
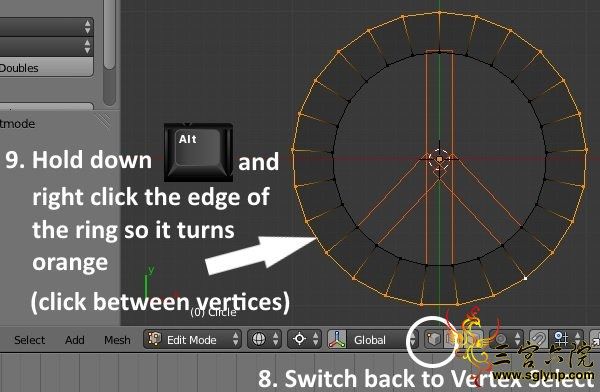
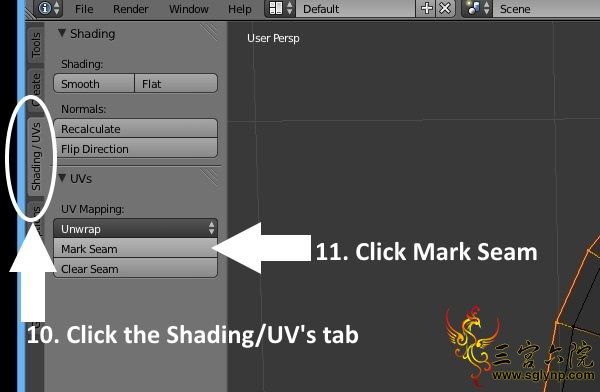
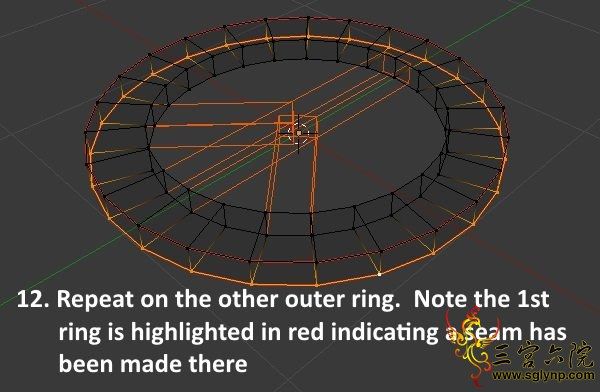
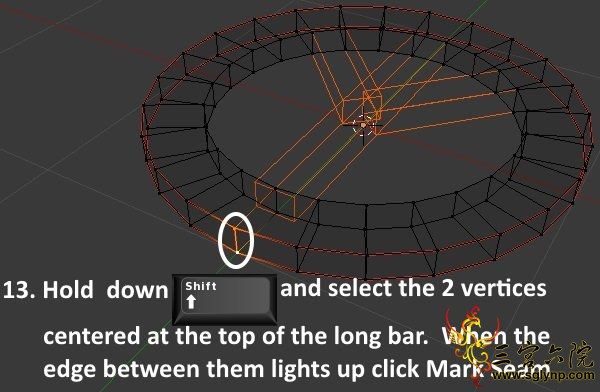



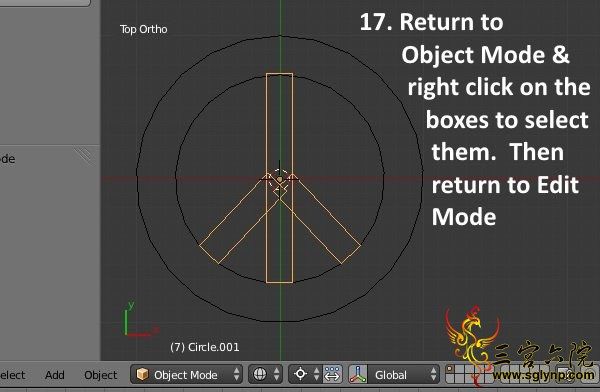

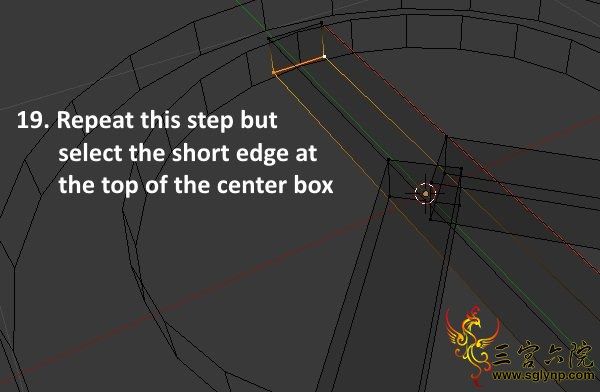
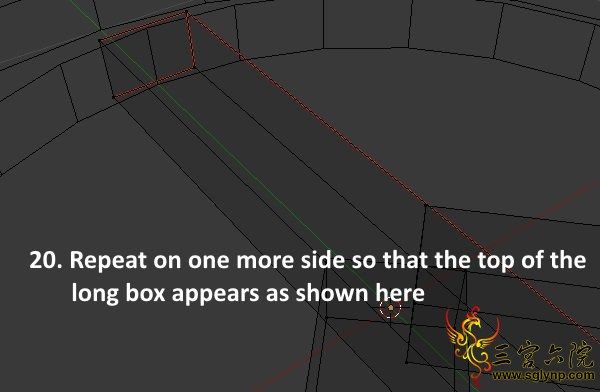

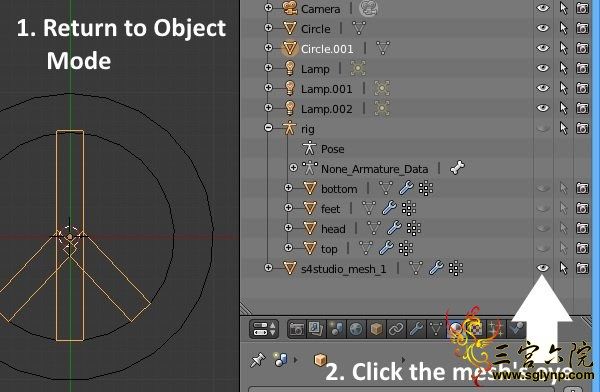
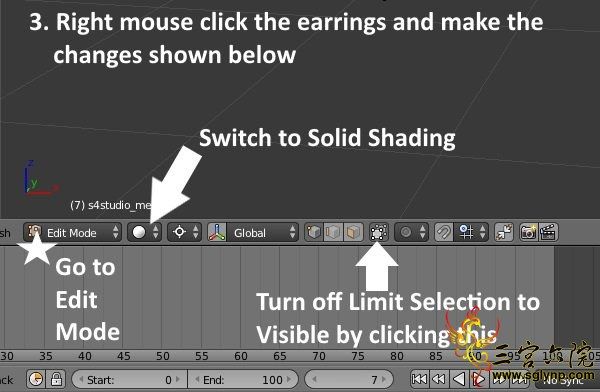

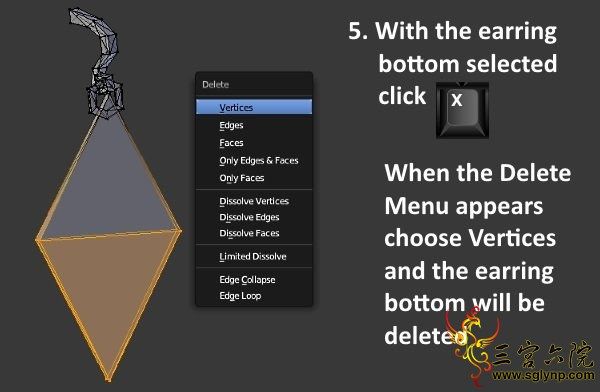

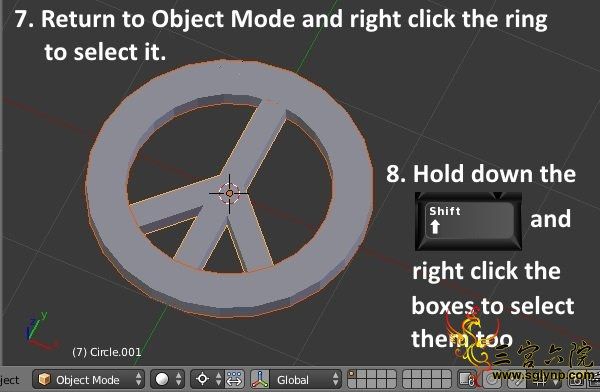

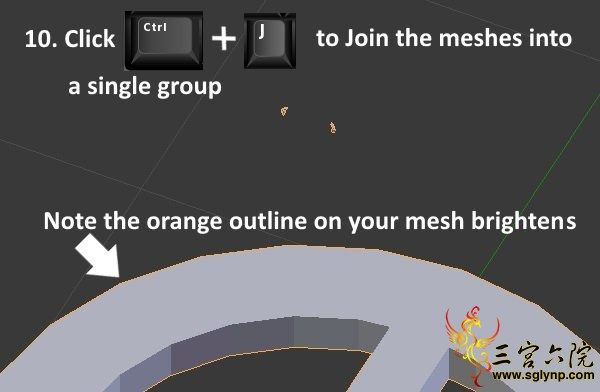
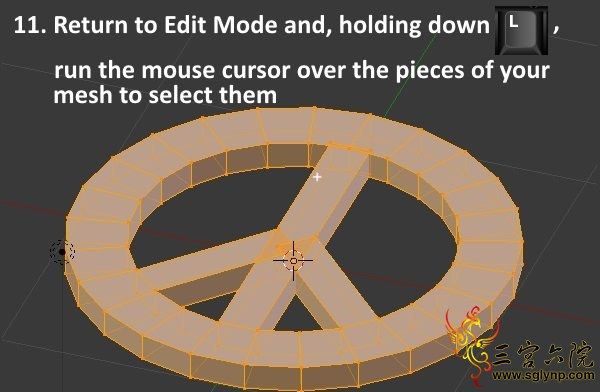

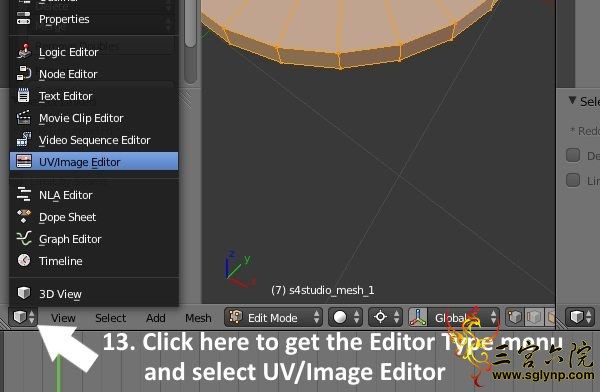
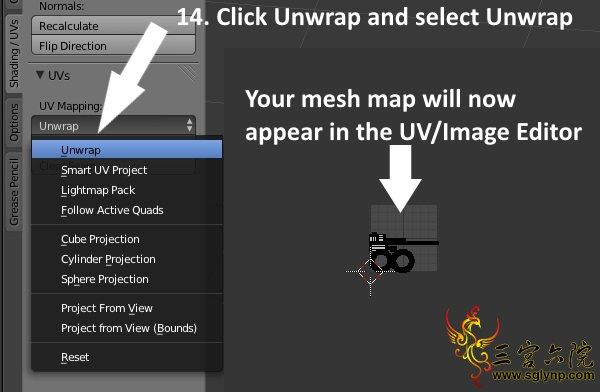

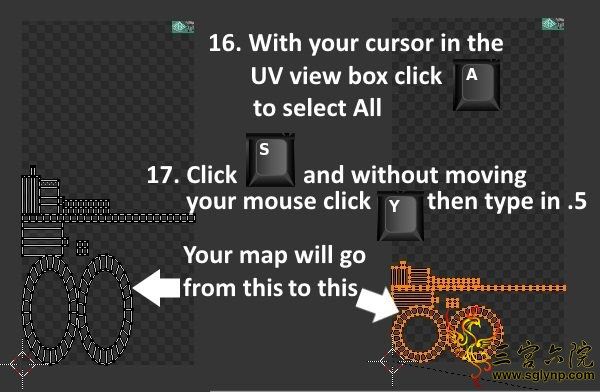

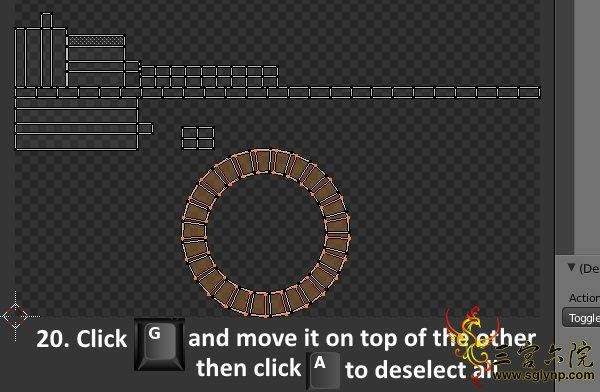
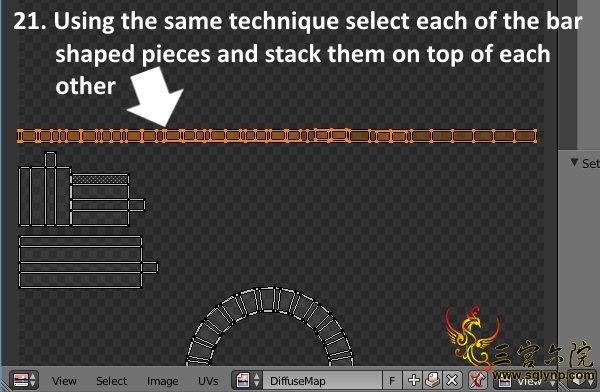

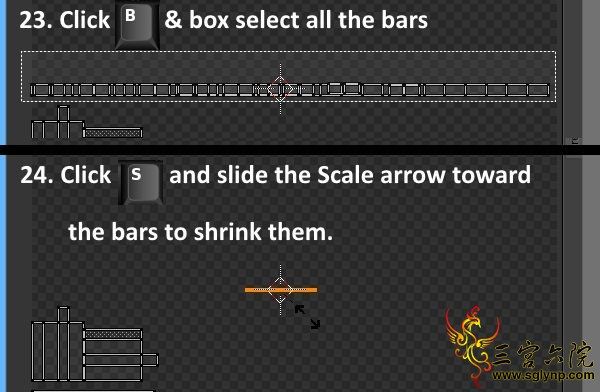
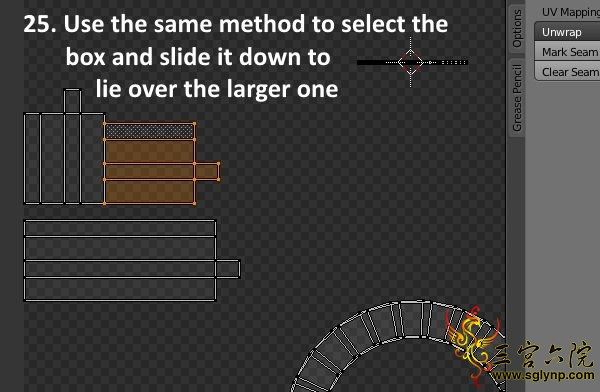
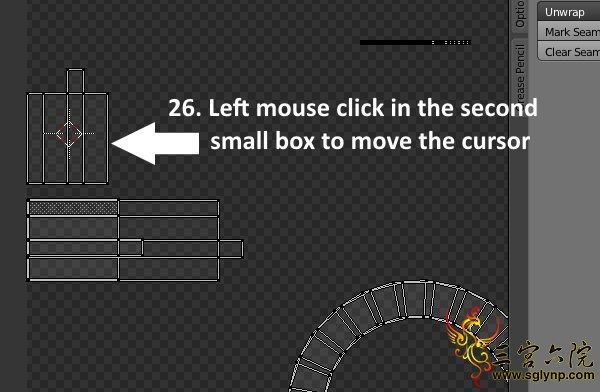

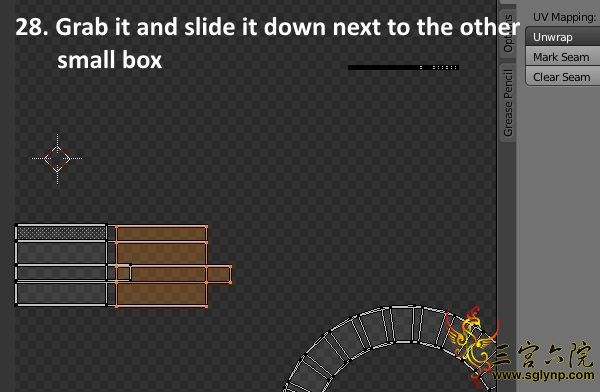
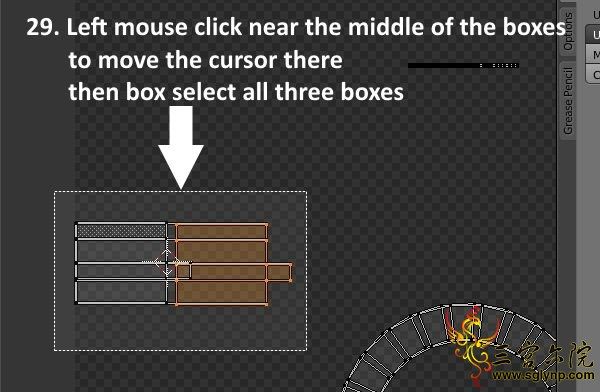
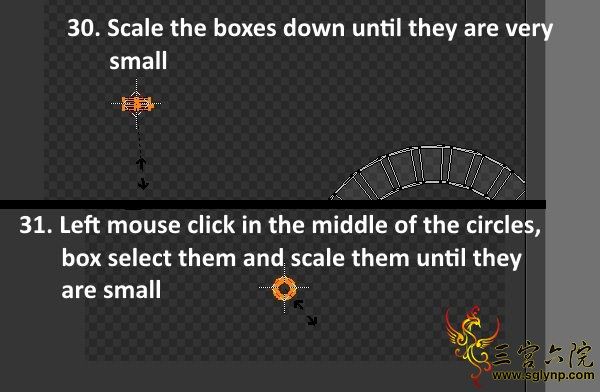
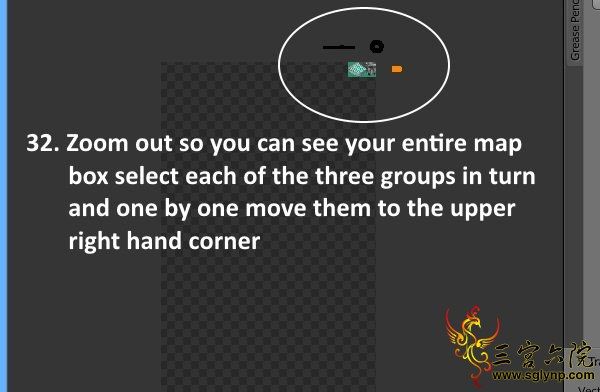

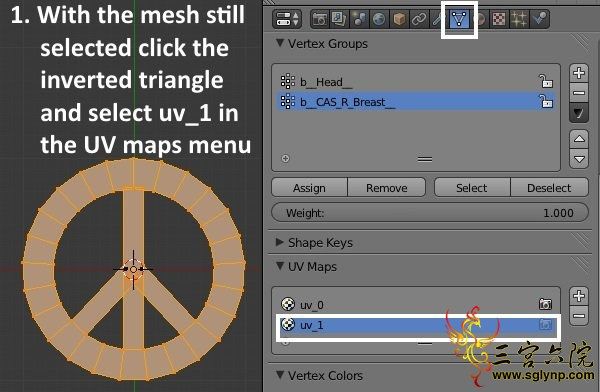
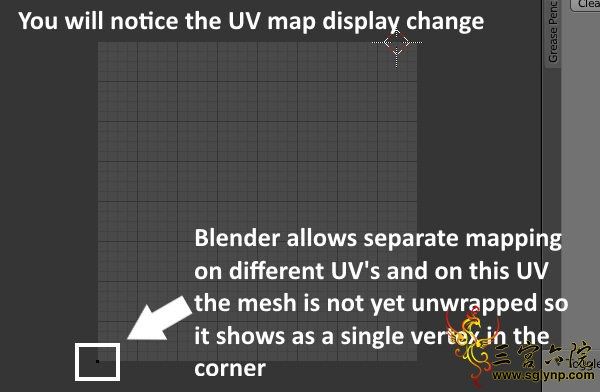
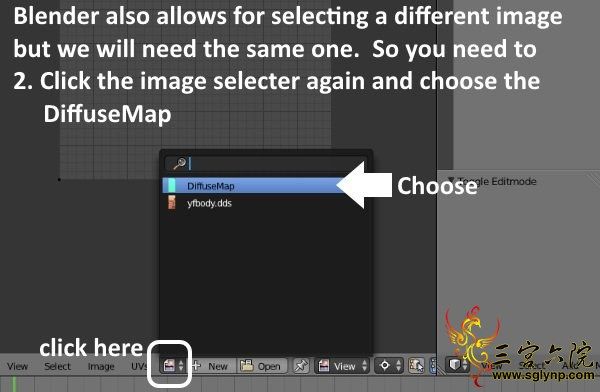
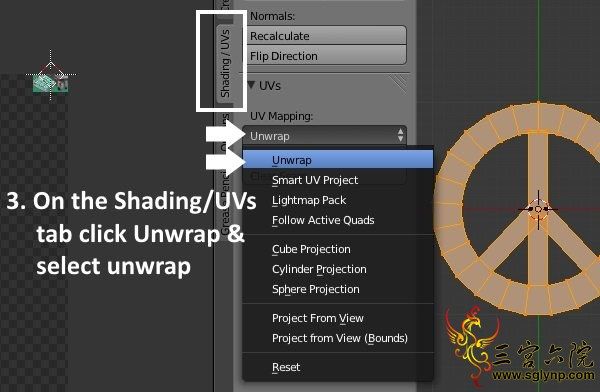
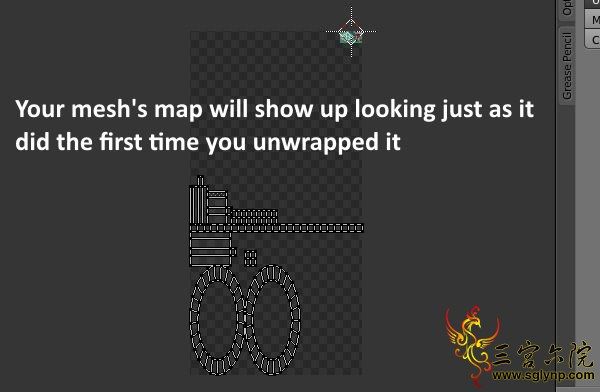
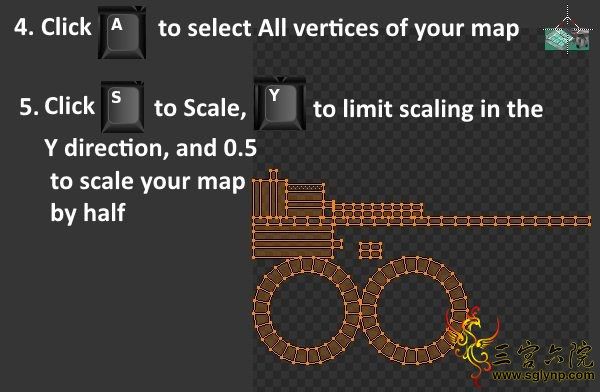
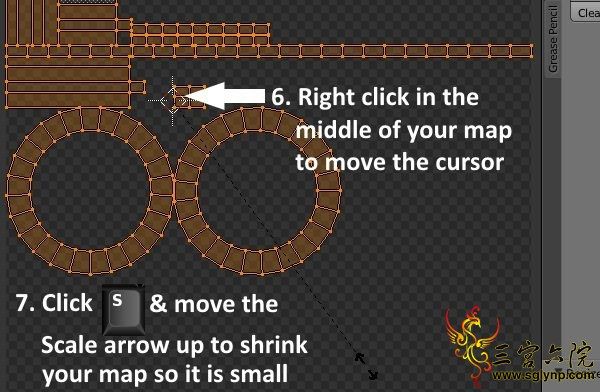
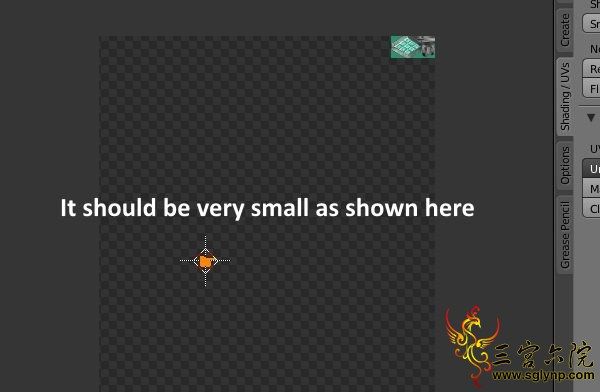
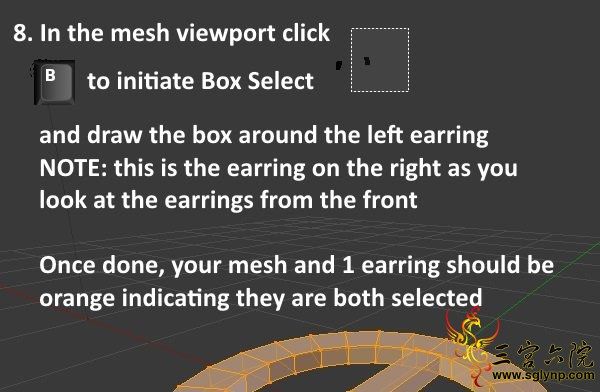
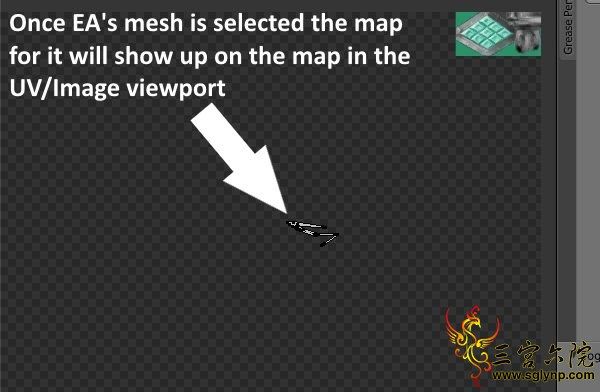

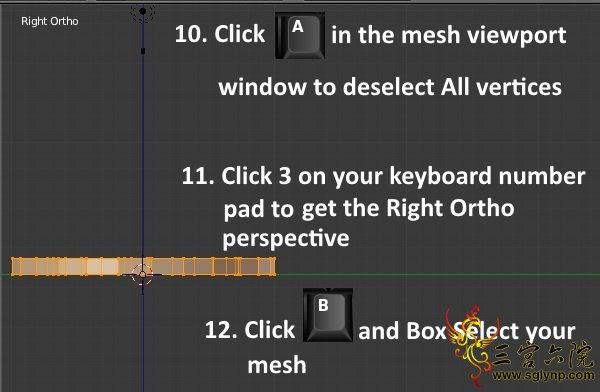
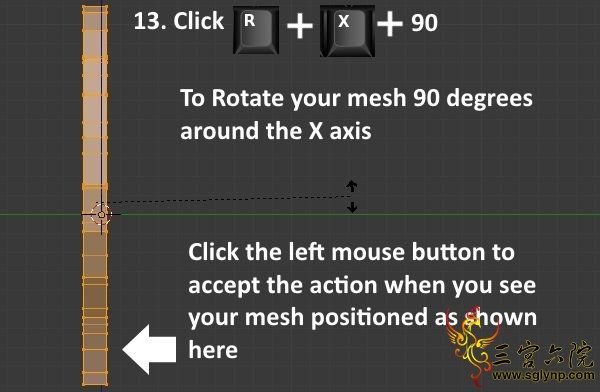
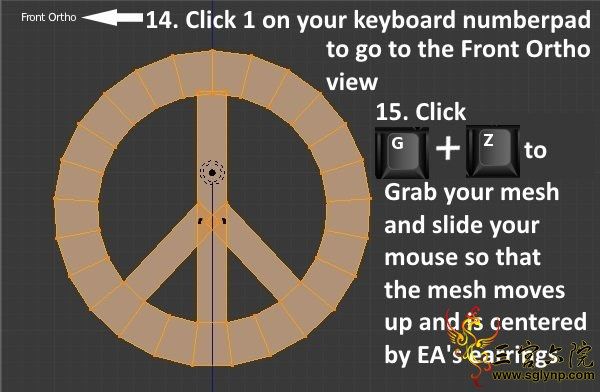
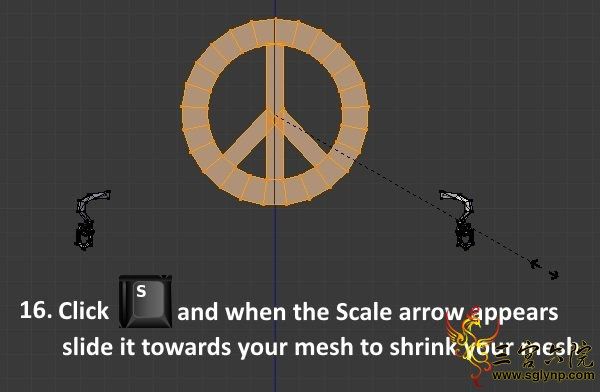
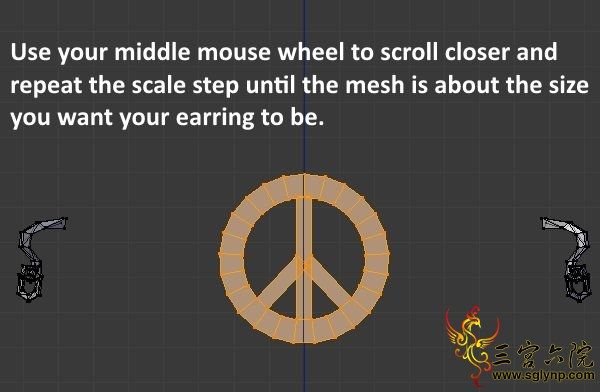
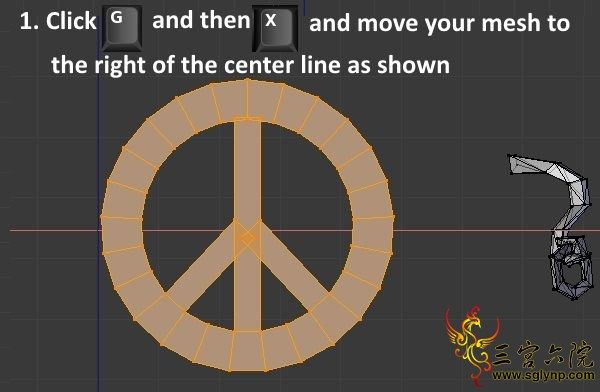
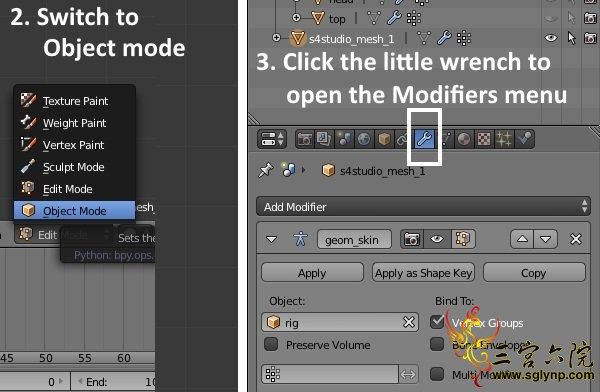

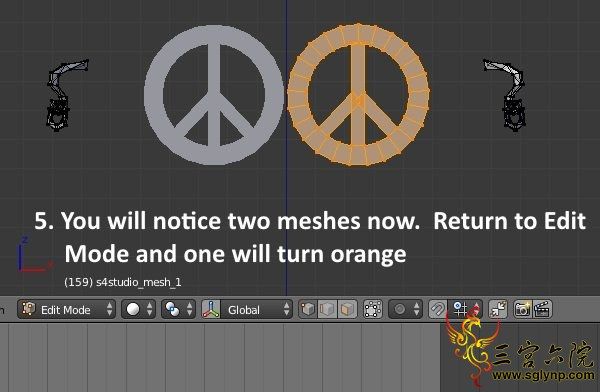


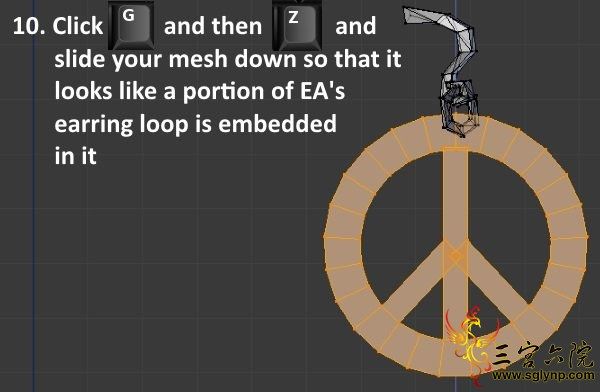
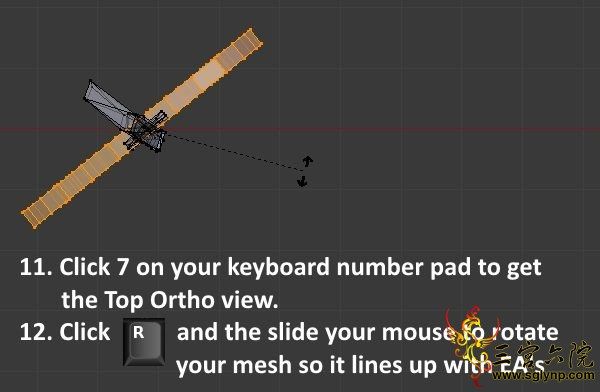
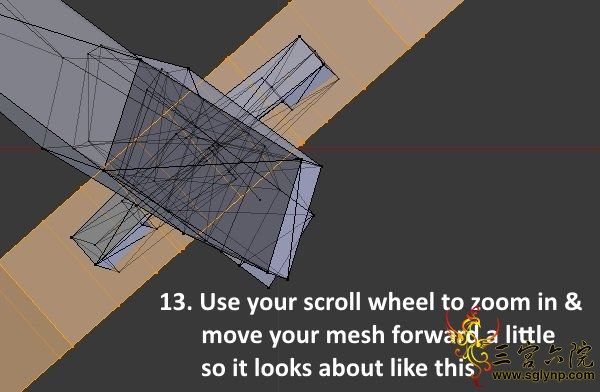


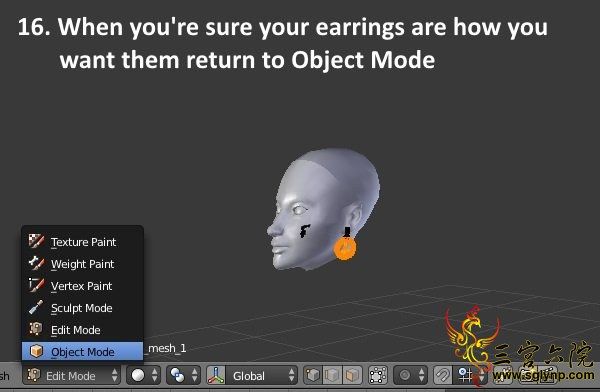
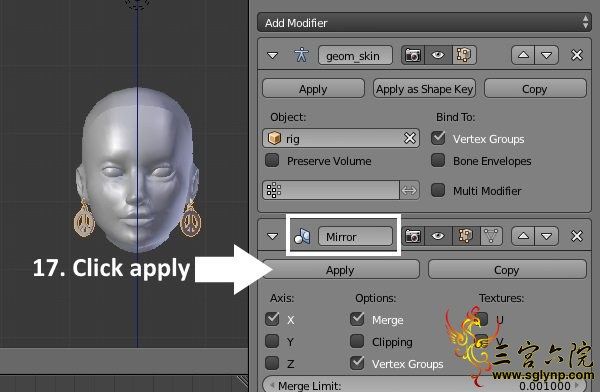

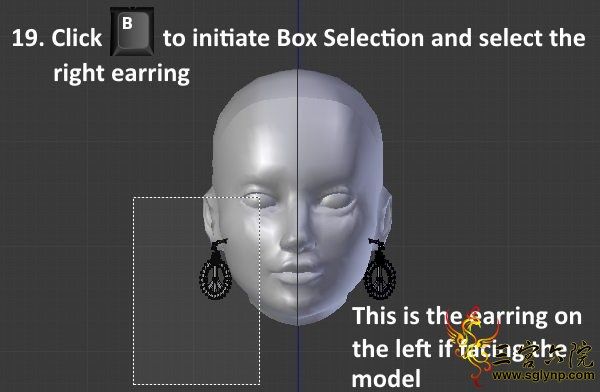
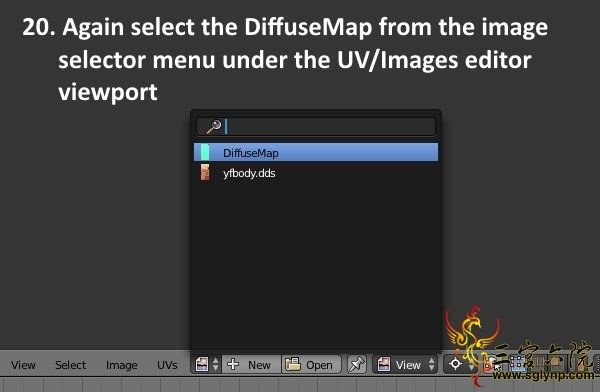

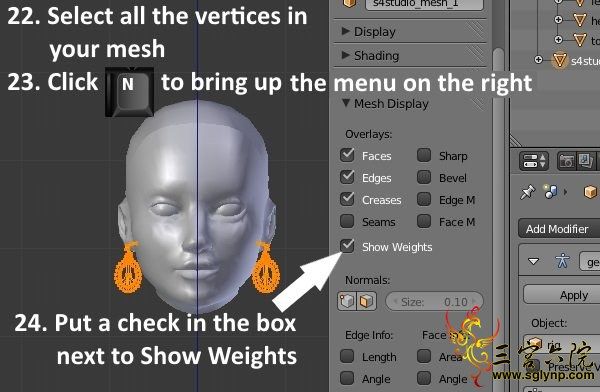
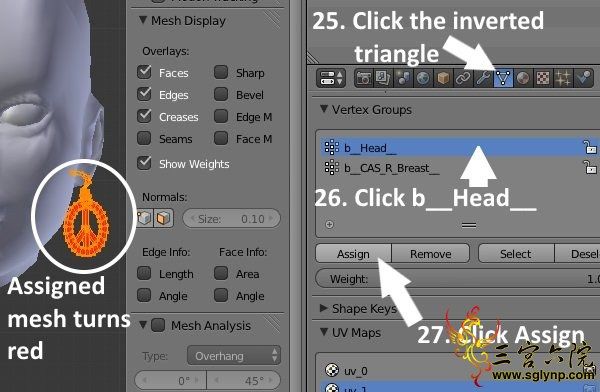
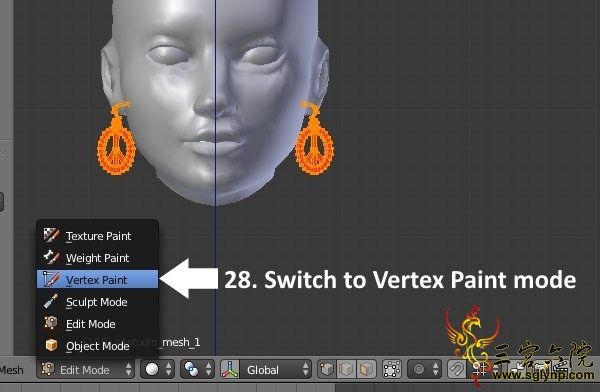
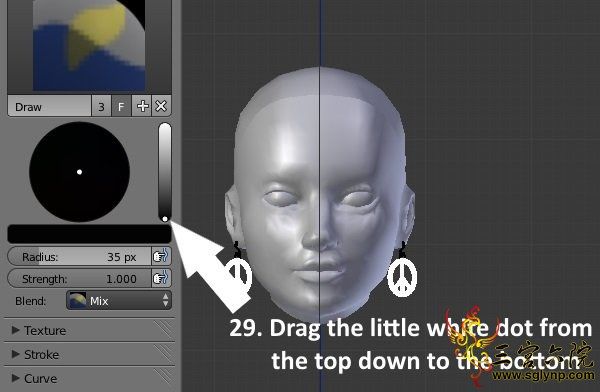
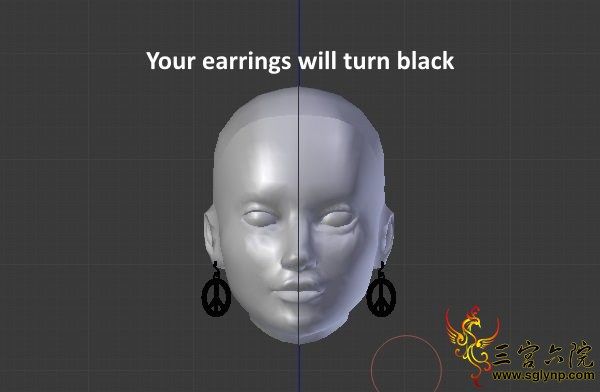
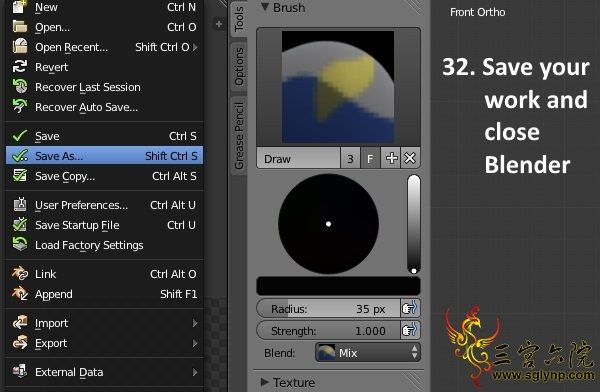

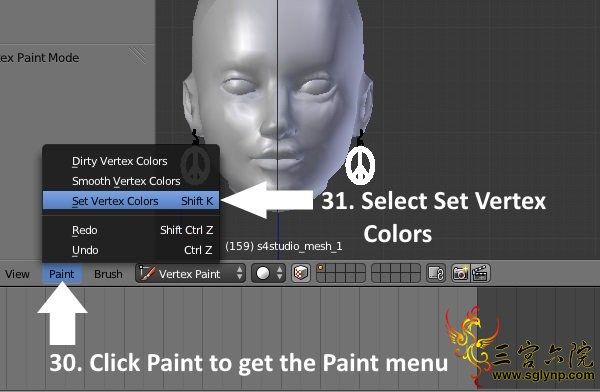





 提升卡
提升卡 解锁卡
解锁卡 千斤顶
千斤顶 发表于 2017-8-12 02:03:24
发表于 2017-8-12 02:03:24

 发表于 2017-8-12 02:06:05
发表于 2017-8-12 02:06:05










 客服
客服 微信
微信