快快登录说出你的故事吧~!
您需要 登录 才可以下载或查看,没有帐号?立即注册

x
汉化:我
Sims Studio Object教学
教学2:如何使用 Studio给自定义模型重新上色教程
需要工具: Sims 4 Studio – 版本2.1.0.0 或者以上 2D 图像编辑器(Paint.net,Photoshop, GIMP, 之类的.) - Studio 可以导入 .png 或者 .dds. 文件类型 如果你使用的PS或者GIMP来编辑DDS的话,记得安装DDS插件,PNG的则不需要
你所做的不是一个新的物体,而只是一个上色而已。上色需要于物体共同存在才能一起使用。如果你的朋友没有物体的话,请把物体以及修改的上色一起发给他/她,这样才能完整出现在游戏中。 教程中使用了“蜡烛”模型,于是我们先把蜡烛的物体放入MOD文件夹中。 正式开始:
1:选择独立重新着色 2:点击物件
3. 找到这个蜡烛物件,可在搜索里面输入作者名字(AOM)直接找到蜡烛。 4. 如果你没法预判,代表说你还没在游戏里面看过这个物体,所以会以绿色石头方式出现。鼠标放上去就能查看详细资料。如果看不到这个物体的话,最好还是先做好备份在继续操作。
5. 点击下一步后,就是命名你的新的游戏包文件,
6. 下一个界面就是预览图。默认标签页面可以修改物品名字,描述,价格。自我发挥吧。
7. 点击下一个标签页。所有样本色都在上面了,选择即可查看,如果不需要某个样本色,点击删除即可。
8. 如果你想使用原本的样本或者想练下换色的话,在‘材质’标签点击导出。如果不需要原本的样本则跳过这一步到9。
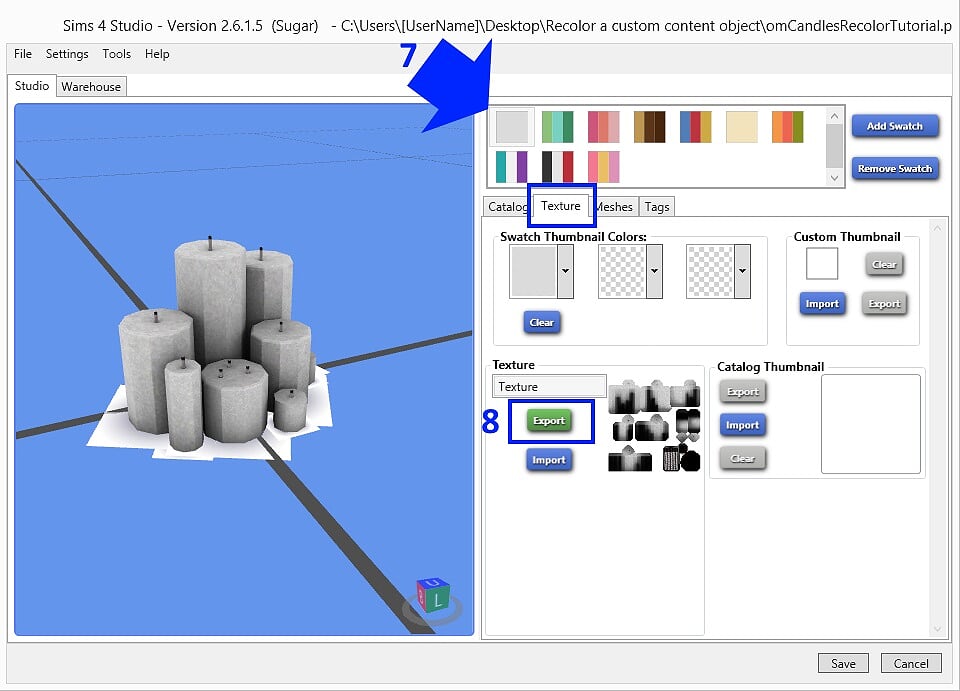
9. 保存你的新色系为.PNG。在材质标签页点击 导入你的新色系到游戏包中。接着你就会看到左边的预览变啦
10. 右键点击第一个样本图,就会出现一个窗口,拖动你所要的颜色,进入到3新出现的窗口内,可以重复3次,拖动不同的颜色到其他2个窗口。
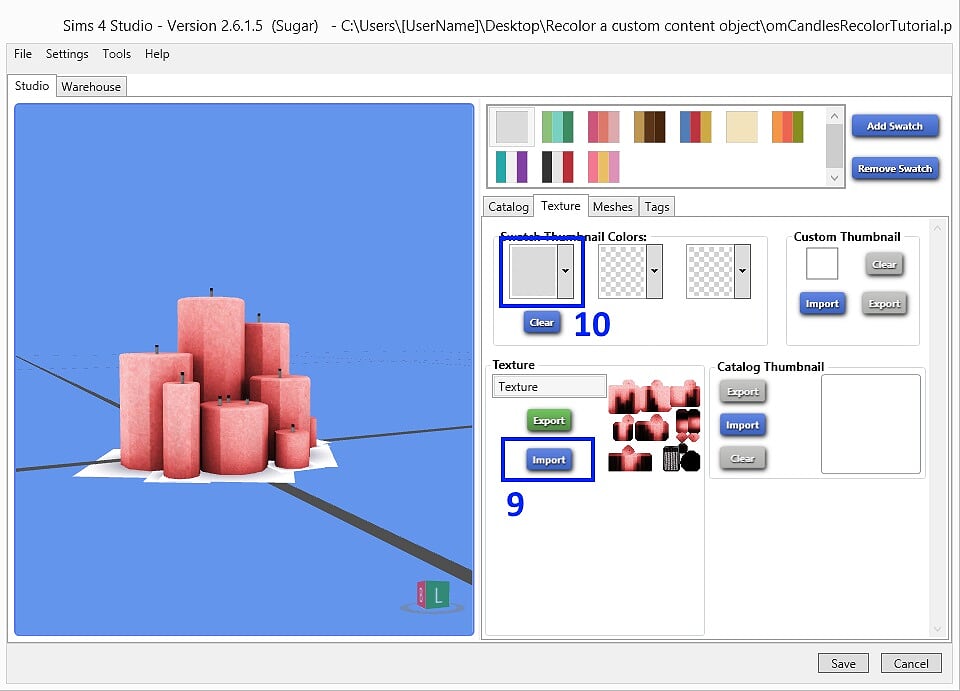
11. 要制作下一个样本的话,就需要点击下一个要修改的样本缩略图。如果只有一个的话,那点击 “添加”即可
12. 导入你的下一个样本图13. 如果你的第二个样本有多余一个缩略图伢锁呢的话,可以点击删除来删掉他们
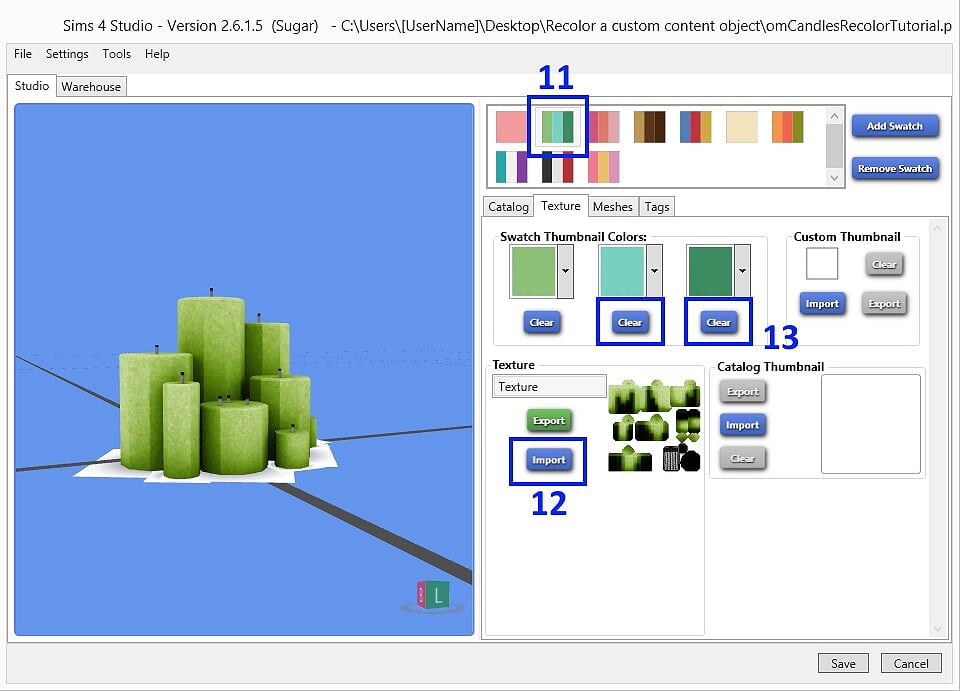
14. 点击 添加可以继续添加样本,你可以进行修改成你喜欢的样本,样本模型预览不会改变除非你添加了你自己新的样本图进去。
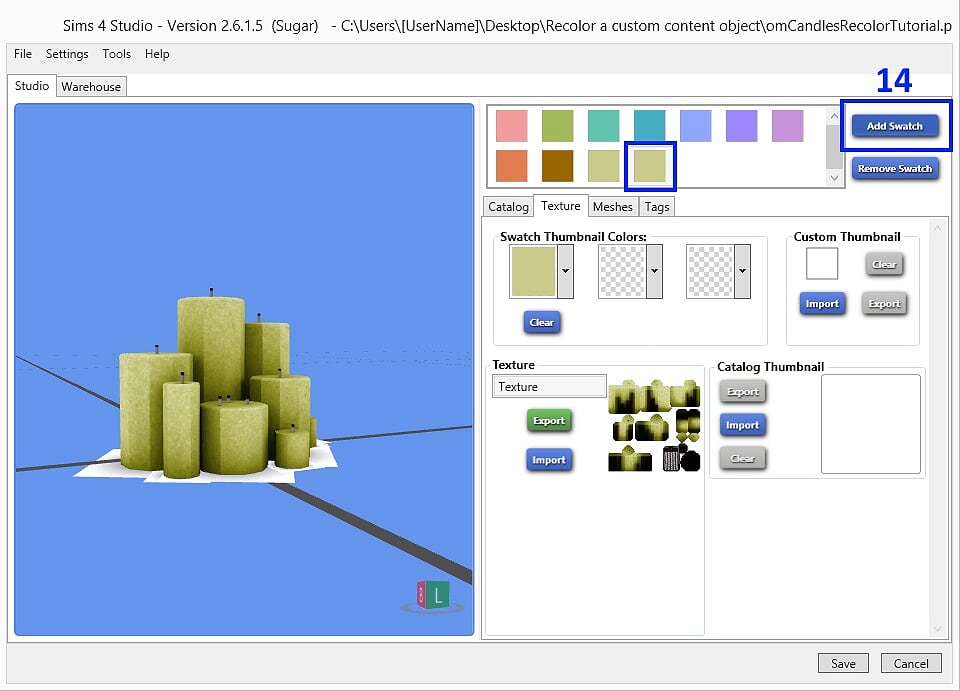
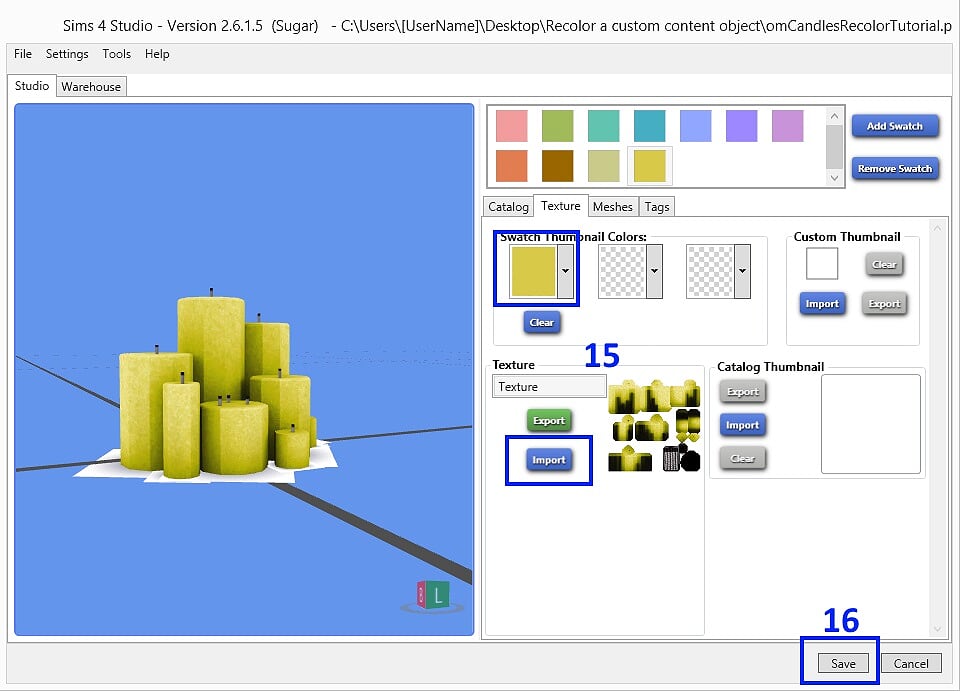
15. 点击 添加后,导入你的新图片并且改变样本的缩略图.
16. 当删除完不要的,添加完要的后。点击保存即可
上一篇教学:Sims Studio Object教学 - 1:如何使用 Studio给模型重新上色教程
| 





 提升卡
提升卡 解锁卡
解锁卡 千斤顶
千斤顶 擎天顶
擎天顶 微信扫码分享
微信扫码分享



 发表于 2017-6-14 05:58:40
发表于 2017-6-14 05:58:40

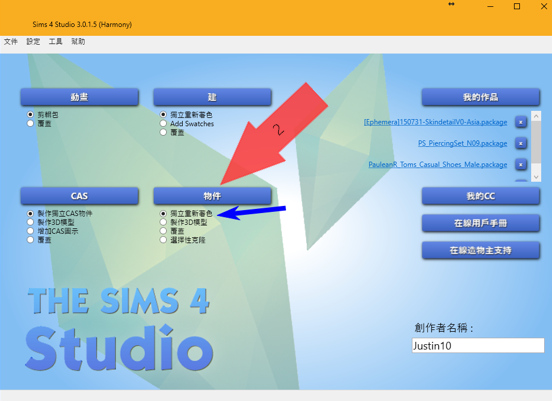
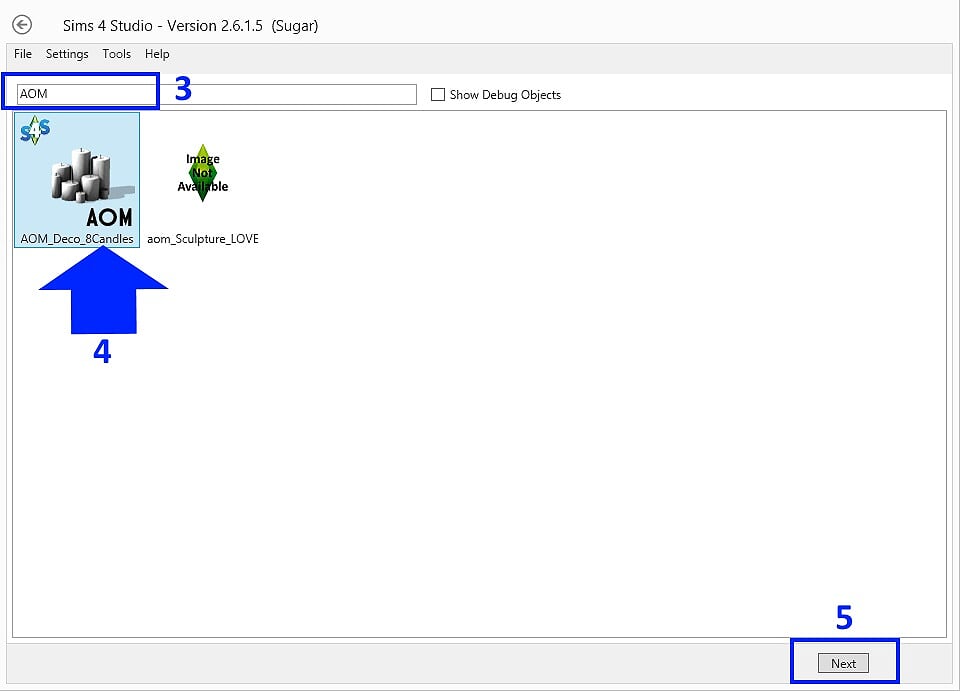
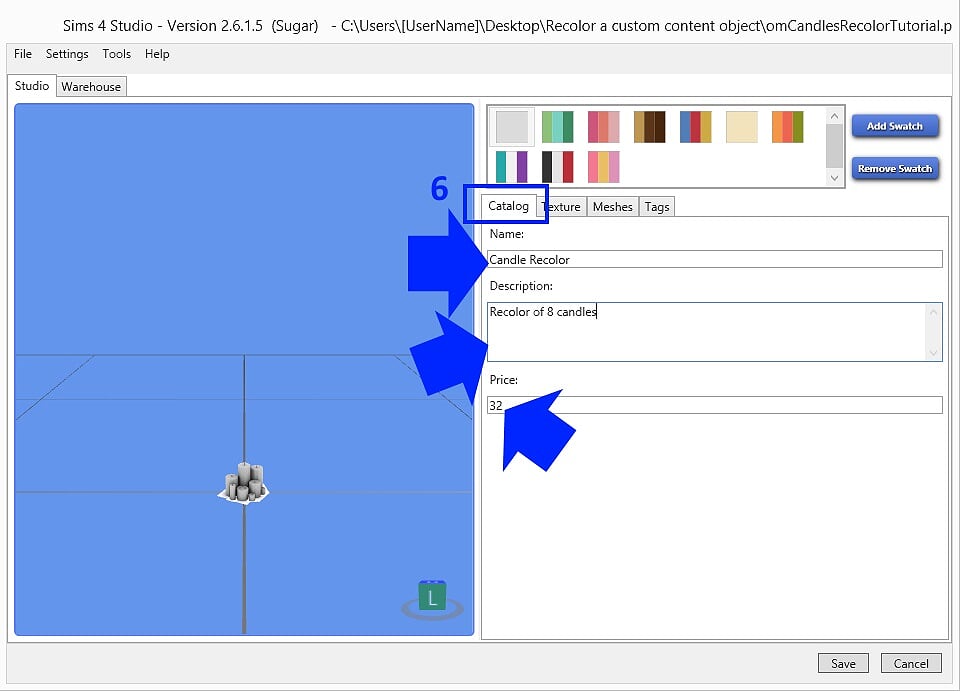
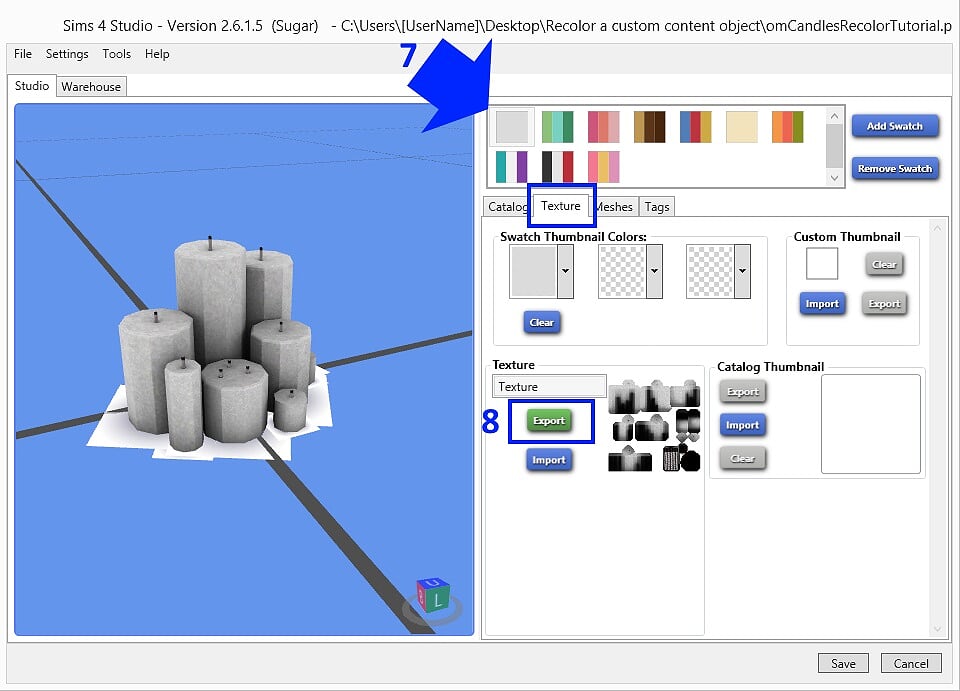
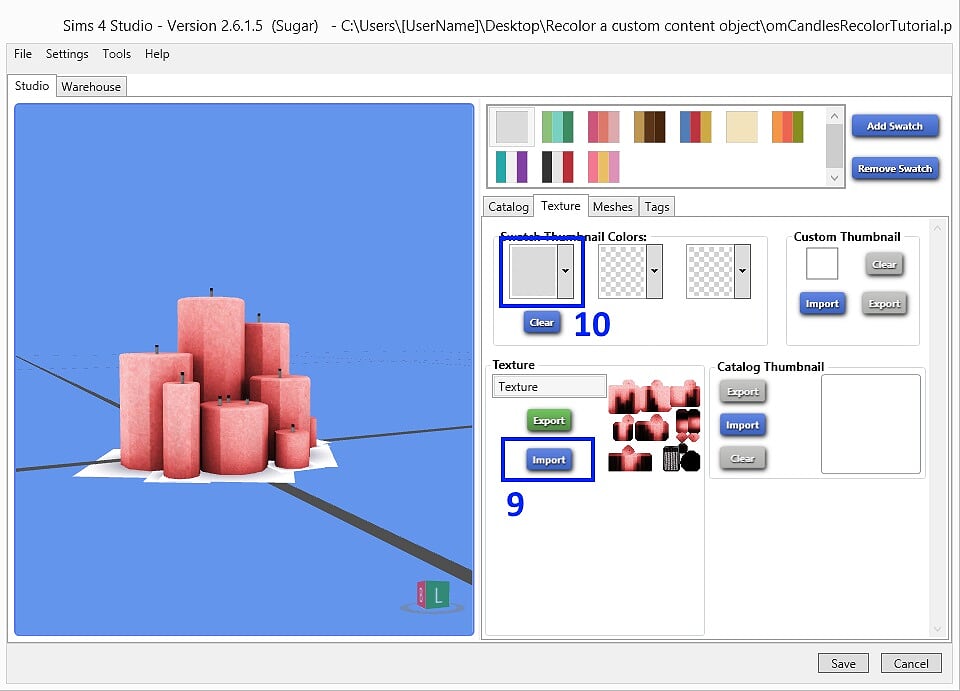
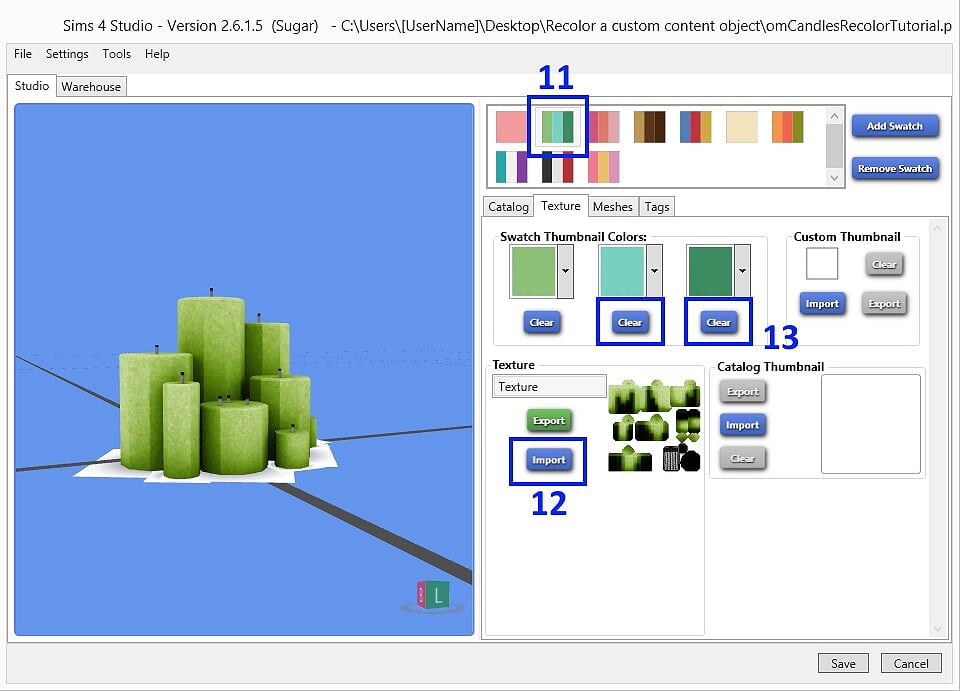
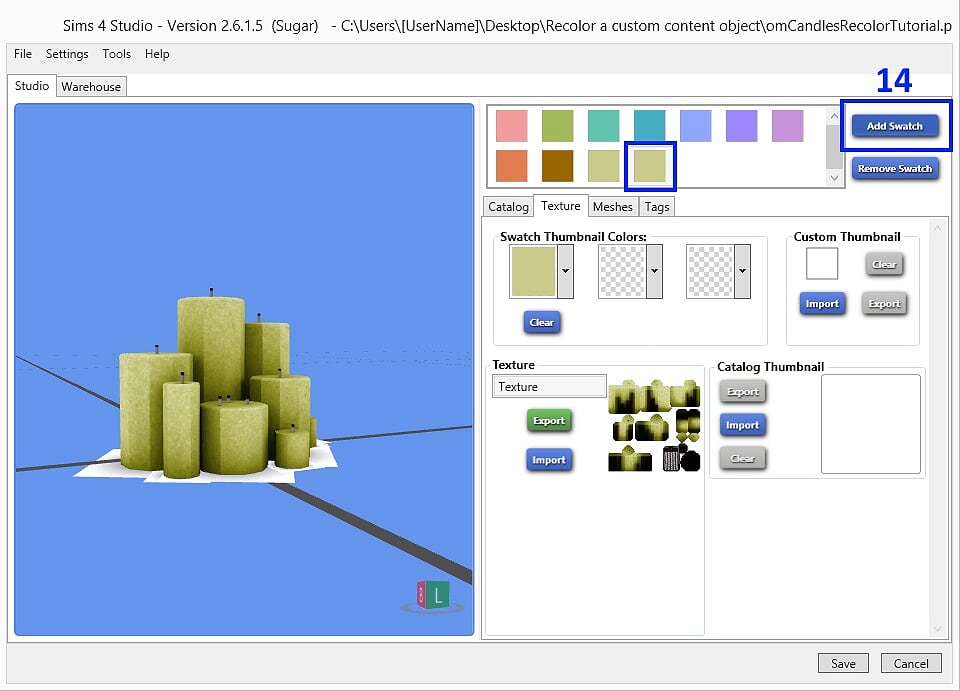
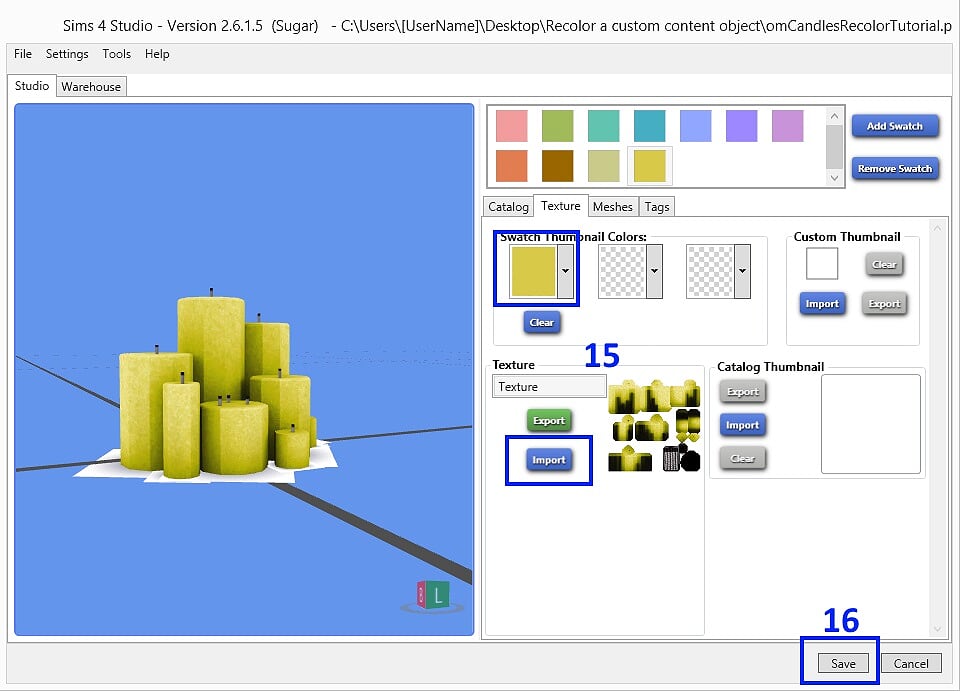





 提升卡
提升卡 解锁卡
解锁卡 千斤顶
千斤顶





 发表于 2017-6-14 15:34:18
发表于 2017-6-14 15:34:18






 客服
客服 微信
微信