快快登录说出你的故事吧~!
您需要 登录 才可以下载或查看,没有帐号?立即注册

x
 【咸鱼IRIS翻译】
模拟人生4教程·如何制作围栏
TUTORIAL: HOW TO CREATE A CC FENCE FOR THE SIMS 4 ?
教程原创者·Syboulette
翻译者·咸鱼IRIS
【咸鱼IRIS翻译】
模拟人生4教程·如何制作围栏
TUTORIAL: HOW TO CREATE A CC FENCE FOR THE SIMS 4 ?
教程原创者·Syboulette
翻译者·咸鱼IRIS 游客,本帖隐藏的内容需要积分高于 1000 才可浏览,您当前积分为 0, 点击了解积分规则
非常感谢法国MOD作者syboulette允许我翻译她的教程
她真的是一个很优秀很优秀的人
本贴是纯翻译版,另制作了一版中英文对照版本供大家参考
另外教程中没有提及缩略图的制作,并且文字教程理解起来比较困难
我又专门拍摄了一个视频教程供大家配合文字教程食用
中英文对照版教程pdf下载
- 文件大小:
- 1.61 MB
- 下载次数:
- 14
-
下载文件
教程正文
介绍
本教程内容为:
如何使用 TSRW、 Sims 4 Studio、 Milkshape 和 Blender为模拟人生4创建功能性的CC 围栏。
功能性CC围栏:
和游戏自带围栏效果一样,而非用普通家具导入的装饰性围栏
本教程默认学习者了解S4S基础操作,并且熟知MOD制作的基础知识。
本教程也不会提供任何建模基础知识,有关建模的基础请先去学习以下blender基础操作。
学会了怎么做围栏就等于学会了怎么做楼梯栏杆,两者的制作方法近乎一致
第一步·创建项目
1.打开TSR workshop
选择“创建新项目”——“Builditem”然后点击“下一步”
2.如图·左侧菜单栏中点击“围栏”(Fences),并选择你想要克隆的模型
这里有很多可以选择的模型,但如果你不需要制作任何有多个mesh cut或者着色器的栅栏的话,就选择图上这个模型
也就是Ladder-Style Horizontal Fencing(梯子风格水平篱笆)
因为这个模型只有一个mesh cut 而且没有 medium LOD,这样子做起来会更省事儿。
所以无论你想做啥样的栅栏,都可以选择图上圈起来的这个模型。
3.为你的项目取个名字,并点击确定
4.打开Mesh选项卡
点击下拉菜单,然后你会看到有足足15个模型;别担心,他们大部分都是重复的,实际上只有6种不一样的模型
Model1:围栏体,可以理解为一片围栏
Model2:模型一的加长版,一般是在对角处出现
Model3:围栏的柱子,也就是围栏两边的边柱
Model4(和7,12,13一样):大型曲线围栏
Model5(和8,11,15一样):中型曲线围栏
Model6(和9,10,14一样):小型曲线围栏
把以上6个模型分别以 .wso 格式导出,不用管阴影 LOD
5.打开 Blender 并导入所有 .wso 模型
注意:您需要安装 TSRW 插件才能将 .wso 文件导入 Blender。
进入 TSRW 的安装文件(C:\Program Files (x86)\The Sims Resource\TSR Workshop\Extras\Blender 2.74)
复制blender插件(io_wso_import.py)
然后粘贴到blender插件文件夹(C:\Program Files\Blender Foundation\Blender\2.76\scripts\addons)
第二步·建模
6.和做楼梯不一样,栅栏做起来很简单
因为它们不需要进行任何顶点绘制
而且一般只需要对模型1和模型3进行建模和贴图制作
剩下的模型都是对模型1和模型3的复制衍生
模型2是模型1的延长版,用来做对角线围栏
模型456是由模型一和三组成的曲线围栏组合
把导入的游戏模型当作一个模板进行制作
先对模型1(也就是一片围栏),和模型3(围栏柱子)进行建模
建模好以后把模型1和模型3合并在一起,进行uv的展开与贴图制作。
7.uv与贴图制作好以后就可以将模型一和模型三分开了
接下来就可以复制一个模型一来制作模型二
模型二的拉伸的长度以我们导出的模型二的长度为准
按shift+C会将 3D 光标重置为中心:选择 3D 光标作为轴心点,然后在 x 轴上上调整模型的大小,调整到和游戏里的模型二差不多长的大小。
如果你做的和syboulette一样,是用好几个长方体拼在一起的围栏的话,可以直接复制几个长方体过去,无论是复制还是直接拉伸,只要长度达到游戏里模型二的长度就好。
 8.现在我们需要创建弯曲的围栏,也就是模型4、5、6。
做这个的方法有很多种:但你得保证你最后做出来的曲线是和游戏本身的模型吻合的,不然在导进游戏里可能会出现对不齐的状况。
这个围栏曲线你可以手动去做(复制模型1和3慢慢排),也可以运用一些贝塞尔曲线、插件之类的来进行制作。
8.现在我们需要创建弯曲的围栏,也就是模型4、5、6。
做这个的方法有很多种:但你得保证你最后做出来的曲线是和游戏本身的模型吻合的,不然在导进游戏里可能会出现对不齐的状况。
这个围栏曲线你可以手动去做(复制模型1和3慢慢排),也可以运用一些贝塞尔曲线、插件之类的来进行制作。
 9. 等到6个模型都做完以后,就可以把他们都导出来了(注意是一个一个的分别导出)以obj格式导出
(我的blender好像无法直接导出wso格式的文件,但有的人可以,如果可以直接导出那就直接导出wso文件即可)
选择一个模型,以obj格式导出,记得要选择“只导出选中物体”
9. 等到6个模型都做完以后,就可以把他们都导出来了(注意是一个一个的分别导出)以obj格式导出
(我的blender好像无法直接导出wso格式的文件,但有的人可以,如果可以直接导出那就直接导出wso文件即可)
选择一个模型,以obj格式导出,记得要选择“只导出选中物体”
第三步·替换资源
10. 为了让我们的obj文件变成wso文件,我们就得用到牛奶了
如果你的blender可以直接导出wso文件,那你就不需要用到这步
如果你的blender只能导出obj文件,那这里我们就需要牛奶来进行模型文件格式的转换。
把六个模型分别以obj格式导入牛奶中(左上角——import——obj),然后再选择导出(左上角——export——TSRWobject)
记得导入新的模型前要新建一个文档,不然模型会堆在一起。
注意:
您需要为 Milkshape 安装 TSRW 插件才能以 .wso 格式导出。
进入 TSRW 的安装文件夹(C:\Program Files (x86)\The Sims Resource\TSR Workshop\Extras\Milkshape Plugins)
并复制插件(msTSRWorkshopExport.dll 和 msTSRWorkshopImport.dll),
然后粘贴到 milkshape 目录中( C:\Program 文件 (x86)\MilkShape 3D 1.8.4)

11. 现在回到 TSRW,分别导入我们做好的6个模型,
模型 4 也适用于模型 7,12 和 13, 模型 5 适用于模型8,11 和 5, 模型 6 适用于模型 9,10 和 14。
同样,不要管那个shadow lod
注意:
有的时候模型上传会上传失败!这个时候可以进牛奶重新转换一遍,
还是不行的话只能重新做了,所以建议大家先做模型一和模型三的建模,然后不要继续做也不要做贴图和uv,
先导入进TSRW看看能不能导入成功,确认没问题了再继续做。

12. 模型导入完成后,我们现在可以导入我们的贴图了。
选择texture选项卡,然后点击下拉菜单,点击第一个选项(不要管其他选项)
 13. 一般先导入材质贴图和法线贴图开始。点击材质贴图板块,然后点击Edit。
14. 在弹出的窗口处,单击Import ,然后选择你的 材质贴图导入。
单击完成,会有个弹窗问你是不是要将贴图应用到所有模型,点击是就行了,
法线贴图也是一样的操作。
15. 现在点击纹理贴图,然后点edit。
单击Import并选择你的纹理贴图(纹理贴图分辨率必须是256*256或者其倍数,比如我的就是512*512),
上传纹理贴图后会弹出来一个新的窗口,不要修改任何选项,直接点击continue继续,纹理贴图将出现在窗口中(图片比较大的话要的时间就比较久)。
单击完成,它会询问你是否要应用到所有模型上,选择是。
注意:
TSRW并不会及时刷新左侧的效果图,所以可能上传了贴图他没反应
没关系,点击我们一开始点进来的那个下拉菜单栏的第一个选项,重新打开一边,就会刷新了。
13. 一般先导入材质贴图和法线贴图开始。点击材质贴图板块,然后点击Edit。
14. 在弹出的窗口处,单击Import ,然后选择你的 材质贴图导入。
单击完成,会有个弹窗问你是不是要将贴图应用到所有模型,点击是就行了,
法线贴图也是一样的操作。
15. 现在点击纹理贴图,然后点edit。
单击Import并选择你的纹理贴图(纹理贴图分辨率必须是256*256或者其倍数,比如我的就是512*512),
上传纹理贴图后会弹出来一个新的窗口,不要修改任何选项,直接点击continue继续,纹理贴图将出现在窗口中(图片比较大的话要的时间就比较久)。
单击完成,它会询问你是否要应用到所有模型上,选择是。
注意:
TSRW并不会及时刷新左侧的效果图,所以可能上传了贴图他没反应
没关系,点击我们一开始点进来的那个下拉菜单栏的第一个选项,重新打开一边,就会刷新了。

16. 有的时候贴图可能会上传失败,记得随时保存项目,
贴图如果半天出不来就保存然后重新打开,如果还是没反应就重新上传一遍。
17. 现在我们有了第一个色号,您可能想要编辑这个色号的色板。
单击project选项卡并查看color swatch菜单:您可以通过右键单击添加或删除色板,然后从自定义/网络或系统预定义颜色中进行选择。
如果您想要色轮自由吸取颜色,请单击颜色旁边的箭头,单击自定义选项卡,然后右键单击底部的空白方块之一就可以调出色轮了。
18. 现在点击右上角的小页面创建一个新的色号。点击下拉菜单会看到它已经自动复制了你的第一个色号的所有资源

19. 进入texture选项卡,然后单击下拉菜单并选择第一个选项(和之前一样的操作)。
不用管材质贴图和法线贴图,他已经自动帮你复制了,只需要修改纹理贴图改变色好就行了
和之前一样的步骤上传一个新的纹理
这时候他会弹出一个新弹窗询问您是否想用新纹理替换之前的纹理:选择NO。
然后它会询问您是否要应用到每个模型(和之前一样),单击YES。
注意这些弹窗,不要一股脑都点过去了。

20. 和之前一样,如果你想刷左边的效果图,你需要点击下拉菜单>第一个选项。
如果你不想看效果显示你不刷新也没事。编辑完色号以后单击project选项卡,编辑这个新色号的色板。
21. 后续添加新色号的操作就跟上面一样了
22. 全部编辑好之后,点击左上角file,选择export导出,导出为package,为package命名并保存。
第四步·在S4S进行最后的编辑
23. 在S4S中打开你的package,你可以看到没有预览页面,只有数据库
其实现在这个package已经可以用了,但我们可以进行一些修改使其更完美。
24. 为了避免围栏在游戏中出现怪怪的阴影,移除左边第一个阴影LOD,名字叫model LOD。这个lod很明显,一眼就能找到。
 25. 现在找到与模型 1 对应的模型(它与我们刚刚删除的模型 LOD 具有相同的实例编号)。
可以在搜索框搜索model,然后会出现所有的模型选项,点击第一个一般就是
可以看到右边有形状预览,多点几个区分一下,不要把模型二当成模型一了,模型二比模型一长。
单击数据选项卡,然后单击Lods > Edit items。选择ShadowHigh 详细信息行,然后将其删除。
25. 现在找到与模型 1 对应的模型(它与我们刚刚删除的模型 LOD 具有相同的实例编号)。
可以在搜索框搜索model,然后会出现所有的模型选项,点击第一个一般就是
可以看到右边有形状预览,多点几个区分一下,不要把模型二当成模型一了,模型二比模型一长。
单击数据选项卡,然后单击Lods > Edit items。选择ShadowHigh 详细信息行,然后将其删除。

26. 为了让游戏正确生成缩略图,搜索找到所有的buybuilditem资源,然后删除掉他们,
再搜索找到所有的fence资源,然后将它们的group数值全部从8 0000000 改为0 0000000。
 
27. 如果想让你的围栏色号有序排放
你可以在Fence资源中编辑SortField
第一个样本为 0,第二个样本为 1,第三个样本为 2,以此类推。
28. 编辑围栏柱子的重复频率,你可以根据你的需要编辑围栏的柱子在什么地方重复。
在 Fence 资源中,有U1和U2两个数值:此处的数字对应围栏柱子将重复的位置。
输入0 表示围栏柱子永不重复(never)只在围栏的首尾两端出现
输入1表示每隔一片围栏出现一次柱子(every 1 tile)
输入2表示每隔两片围栏出现一个围栏柱子(every 2 tiles),等等。
每个 Fence 资源都要进行修改才能起效。
 
29. 保存文件,导入游戏看看效果吧!!!
PS:原教程没有提及如何修改缩略图,添加自己的logo;
我录了个视频教程,并在后面补充了如何制作缩略图的方法了
可以去看看视频教程,视频教程发布在了我的小红书和B站
小红书搜索:咸鱼IRIS
B站搜索:咸鱼IRIS的窝窝
| 





 提升卡
提升卡 解锁卡
解锁卡 千斤顶
千斤顶 擎天顶
擎天顶 微信扫码分享
微信扫码分享



 发表于 2022-7-8 05:35:30
发表于 2022-7-8 05:35:30



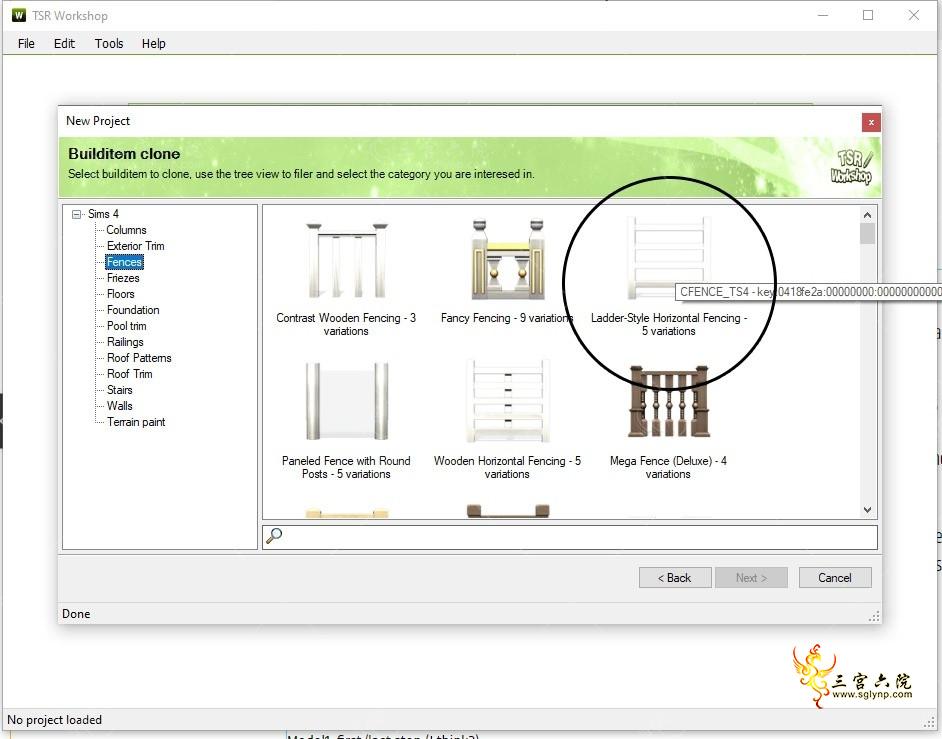







 提升卡
提升卡 解锁卡
解锁卡 千斤顶
千斤顶 发表于 2022-7-8 09:39:05
发表于 2022-7-8 09:39:05
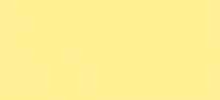





 太强了
太强了

 发表于 2022-7-8 12:28:04
发表于 2022-7-8 12:28:04





 客服
客服 微信
微信